Vytváranie a používanie útržkov v odpovediach na tikety - nové používateľské rozhranie
Agenti podpory vždy tvrdo pracujú na riešení otázok zákazníkov, ktoré si často vyžadujú ich okamžitú pozornosť alebo potvrdenie. Hoci má každý agent svoj vlastný štýl reagovania, musia dodržiavať určité organizačné normy, aby sa zachovala konzistentnosť.
Niekedy môžu agenti používať všeobecné odpovede typu "Ďakujeme, že ste kontaktovali spoločnosť Zylker Corp.Agent podpory vám čoskoro zavolá" alebo konkrétnejšie odpovede, ktoré obsahujú meno zákazníka a ID tiketu, napríklad "Milá Marta, spojím sa s vami v súvislosti s tiketom podpory číslo 116".
Ak agenti musia pred odpoveďou vyhľadať každú informáciu prítomnú v tikete alebo napísať všeobecnú odpoveď, riešenie a uzavretie všetkých v stanovenom časovom rámci môže byť veľmi náročné a negatívne ovplyvniť služby zákazníkom.
Na uľahčenie rýchlych a jednoduchých odpovedí, zachovanie konzistentnosti odpovedí a úsporu času môžu agenti používať hotové správy alebo úryvky.
Výhody používania útržkov
- Odosielanie rýchlejších odpovedí
- Ponúkať konzistentnejšie služby zákazníkom
- Vyhnete sa neúmyselným chybám pri písaní
- Zahrnúť informácie špecifické pre zákazníka alebo tiket pomocou zástupných znakov
Dostupnosť
 Vyžaduje sa povolenie
Vyžaduje sa povolenie1. Agenti a správcovia môžu vytvárať úryvky.
2. Používatelia s oprávnením Zdieľať úryvky vo svojom profile môžu zdieľať úryvky.
Kontrola dostupnosti a obmedzení funkcií
Vytváranie útržkov
V aplikácii Zoho Desk môžu agenti vytvárať úryvky, aby mohli rýchlo reagovať na tikety. Úryvok môže obsahovať vopred napísaný text, videá, odkazy na relevantné dokumenty, tipy na riešenie problémov a ďalšie informácie, ktoré môžu pomôcť zákazníkom.
Úryvky môžu obsahovať všeobecné správy alebo konkrétne údaje, ako sú názvy produktov, dátumy nákupu, kódy položiek, mená zákazníkov a ďalšie. Použitie zástupných znakov v úryvkoch zabezpečí automatické vypĺňanie správ s presnými hodnotami polí.
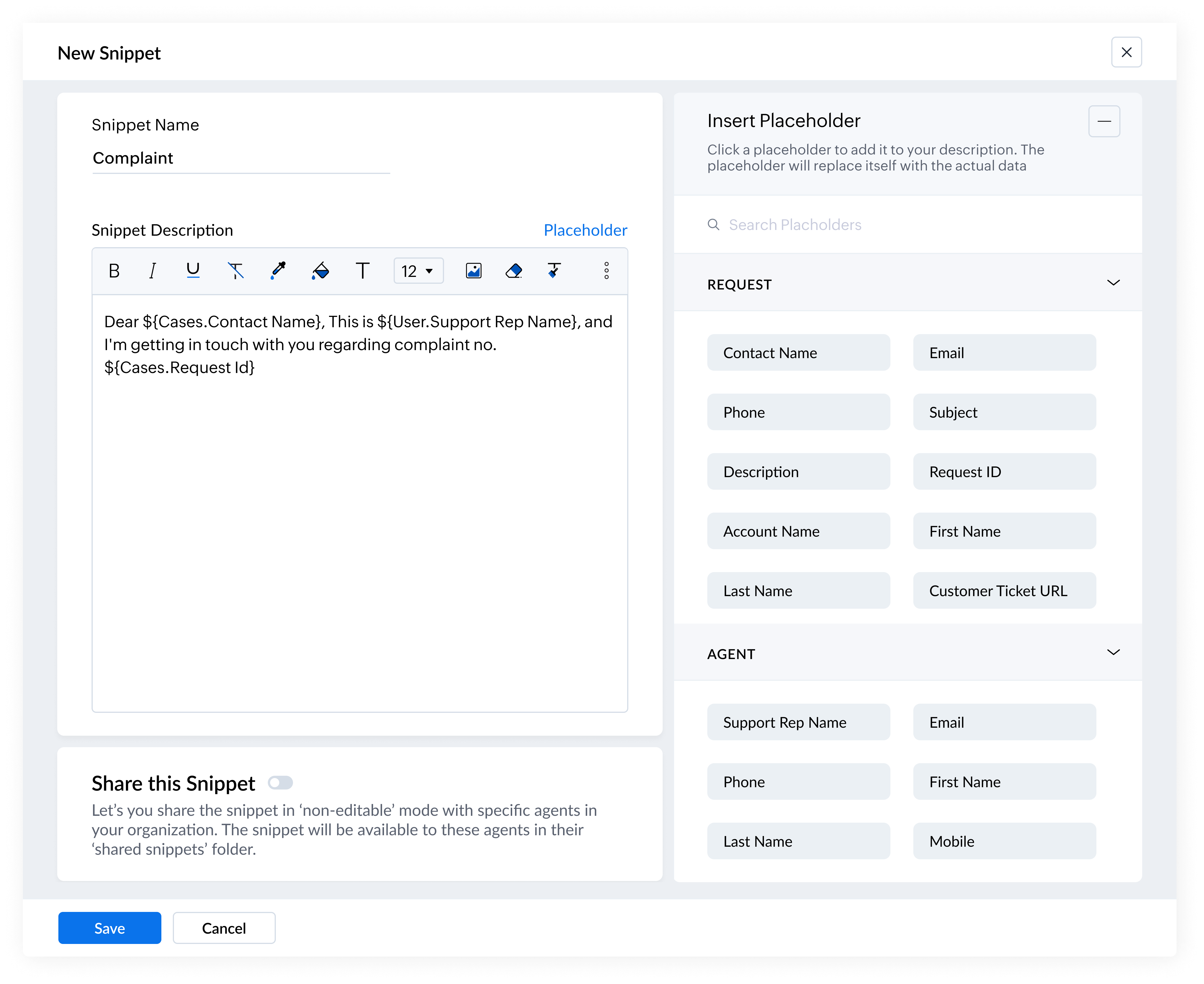
Body, ktoré si treba zapamätať
- Používatelia, ktorí vytvárajú úryvky, ich môžu aj vymazať. Je možné vytvoriť maximálne 200 útržkov.
- Do útržkov nie je možné vkladať obrázky.
- Názov snippetu nesmie obsahovať medzeru (napr. CustomerAcknowledgement).
- V názve snippetu sa rozlišujú malé a veľké písmená. Pri používaní klávesu Tab v editore odpovedí by ste mali napísať presný názov.
- Karta snippet je prístupná počas používania aplikácie Radar.
- K útržkom vytvoreným vo webovej aplikácii možno pristupovať len v aplikácii Radar pre Android a iOS.
Vytvorenie úryvku
- Prejdite do moduluTickets (Tikety ) a otvorte požadovaný tiket.
- Na stránke zobrazenia podrobností o tikete kliknite na položku Odpovedať všetkým, Odpovedať alebo Preposlať, čím otvoríte editor odpovedí.
- Na paneli nástrojov editora odpovedí prejdite kurzorom myši na ikonu Snippet (
).
Zobrazí sa ponuka snippet. - Kliknite na položku Pridať nový útržok.
- Na paneli New Snippet (Nový útržok) vykonajte nasledujúce kroky:
- Zadajte názov snippetu.
- V poli Snippet Content (Obsah útržku) zadajte požadovaný text.
Môžete tu využiť zástupné znaky. - Kliknite na Placeholder (Zástupný symbol) nad Snippet Content (Obsah útržku).
- Kliknite na typ zástupného symbolu, ktorý chcete pridať.
- Prepnite položku Share Snippet (Zdieľať útržok).
- Pridajte požadované agenty.
- Kliknite na tlačidlo Uložiť.
Zobrazenie útržkov
Agenti si môžu na karte Snippets (Úryvky) prezerať úryvky, ktoré vytvorili, a tie, ktoré zdieľali iní. Sú rozdelené do dvoch kategórií:
- Moje úryvky - agenti si môžu prezerať úryvky, ktoré vytvorili.
- Zdieľané úryvky - agenti si môžu prezerať úryvky zdieľané inými používateľmi. Tieto môžu upravovať alebo odstraňovať len agenti, ktorí ich vytvorili.
Zobrazenie útržkov
- Prejdite na stránku zobrazenia podrobností o tikete.
- Kliknutím na položku Odpovedať všetkým, Odpovedať alebo Preposlať otvorte editor odpovedí.
- Na paneli nástrojov editora odpovedí prejdite kurzorom myši na ikonu Snippet (Úryvok) (
).
Zobrazí sa ponuka snippet. - Kliknite na položku Zobraziť všetky úryvky.
- V časti Search Snippets( Hľadať úryvky) napíšte názov úryvku a zo zobrazeného zoznamu vyberte požadovaný úryvok.
Prípadne kliknite na My Snippets (Moje úryvky) alebo Shared Snippets (Spoločné úryvky) a vyberte požadovaný úryvok.
Zdieľanie úryvkov
Snippety je možné zdieľať s ostatnými používateľmi v organizácii, aby sa zachovala konzistentnosť odpovedí a zabezpečil sa štandardný prístup tímu zákazníckej podpory v celej organizácii.
Ak napríklad agent, ktorý vybavuje dopyt na objednávku, nie je k dispozícii a lístok je pridelený inému agentovi, nový agent môže použiť útržok, ktorý obsahuje ID lístka, meno zákazníka a ďalšie podrobnosti, aby sa zachovala konzistentnosť štýlu jeho odpovede.
Správcovia môžu používateľom udeliť oprávnenie na zdieľanie útržkov s ostatnými používateľmi v organizácii. Používatelia môžu zdieľať neobmedzený počet útržkov.
Ak chcete povoliť oprávnenia na zdieľanie útržkov
- Prejdite do ponuky Nastavenie (
) > Používatelia a ovládanie > Profily.
- Vyberteprofil.
- V časti Administratívne oprávnenia prepnite položku Zdieľať úryvky.
Ak chcete zdieľať úryvky
- Prejdite do editora odpovedí.
- Na paneli s nástrojmi editora odpovedí prejdite na ikonu Snippet (
).
Zobrazí sa ponuka snippet. - Kliknite na položku Zobraziť všetky úryvky.
- Do vyhľadávacieho panela zadajte požadovaný názov úryvku.
- Prejdite kurzorom myši na ikonuViac a kliknite na tlačidlo Upraviť.
- Na paneli Upraviť útržok vykonajte nasledujúce kroky:
- Prepnite položku Zdieľať úryvok.
- Pridajte požadované agenty.
- Kliknite na tlačidlo Uložiť.
Práca so Snippetmi
Počas vypracovávania odpovede na tiket môžu agenti vyhľadávať úryvky podľa svojich požiadaviek. Snippety môžete vyberať z nasledujúcich zoznamov:
- View all snippets (Zobraziť všetky útržky ) - obsahuje útržky vytvorené používateľom a útržky vytvorené inými používateľmi.
- Nedávno použité snippety - Zoznam často používaných snippetov na rýchle vyhľadanie.
Agenti môžu vidieť, ako sa fragment zobrazí, kliknutím na tlačidlo Preview (Náhľad). Môžu si tiež zobraziť používateľa, ktorý ho vytvoril, a čas poslednej úpravy úryvku.
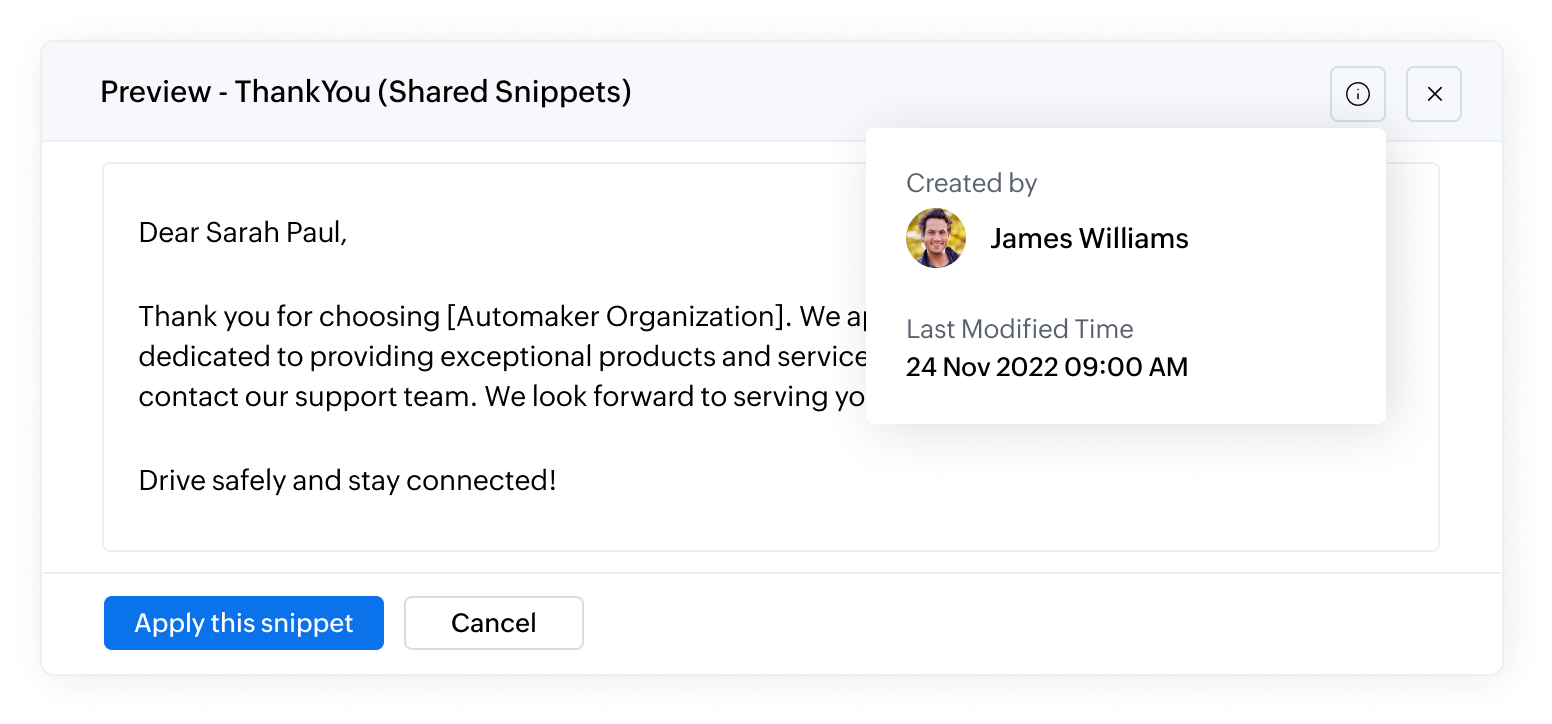
Použitie úryvku
- Prejdite do modulu Tikety a kliknite na požadovaný tiket.
- Na stránke zobrazenia podrobností o tikete kliknite na položku Odpovedať všetkým, Odpovedať alebo Preposlať, čím otvoríte editor odpovedí.
- Na paneli nástrojov prejdite kurzorom myši na ikonu Snippet (
).
- Kliknite na položku Zobraziť všetky úryvky.
Zobrazí sa ponuka snippetov. - V ponuke vyhľadajte a vyberte požadovaný úryvok.
Poznámka: Zástupné znaky použité v snippetoch sa budú automaticky vypĺňať. Ak sa napríklad kontakt volá Sarah, v útržku sa zobrazí meno Sarah. - Kliknite na požadovaný úryvok.

Používanie tabulátorov na rýchle vkladanie snippetov
- Používatelia môžu používať kláves Tab
- rýchle vkladanie obsahu snippetu v editore odpovedí.
- Po napísaní názvu snippetu môžu na klávesnici kliknúť na tlačidlo Tab ,
- čím sa obsah automaticky vyplní.
- Používatelia môžu zoradiť snippety pomocou Modified Time (Čas úpravy) a pomocou klávesu Tab vložiť najnovší alebo Najnovší snippet.
Úprava a odstránenie úryvku
Agenti môžu podľa potreby upravovať obsah útržkov alebo ich vymazať, ak sa už nepoužívajú. Upravovať alebo vymazávať môžu len úryvky, ktoré vytvorili. Ak agent odstráni zdieľaný fragment, odstráni ho aj pre ostatných používateľov.
Úprava alebo vymazanie úryvku
- Na paneli nástrojov prejdite kurzorom myši na ikonu Snippet (
).
- Kliknite na položku View All Snippets (Zobraziť všetky úryvky).
- Prejdite kurzorom myši na požadovaný úryvok.
- Ikona Viac sa zobrazí len pre úryvky v zozname Moje úryvky.
- Podľa potreby kliknite na položku Upraviť alebo Odstrániť.
- Vo varovnom hlásení kliknite na Yes, Delete (Áno, odstrániť).
Related Articles
Zoho Desk: Čo nové v roku 2024
Tu sú niektoré z oblastí, ktoré sme zlepšili. Správa vstupeniek Prispôsobenie Automatizácia Zi a Ochrana osobných údajov a bezpečnosť Správa údajov Personalizácia a viacjazyčnosť Mobilné skúsenosti Správa vstupeniek Jednoduché prepojenie a správa ...Zoho Thrive: Bližší pohľad na vylepšené používateľské prostredie aplikácie Zoho Thrive
S potešením vám predstavujeme nové a vylepšené používateľské rozhranie aplikácie Zoho Thrive. Táto aktualizácia je navrhnutá tak, aby zrýchlila a zjednodušila nastavenie a správu partnerských a zákazníckych vernostných programov. Poďme sa bližšie ...Zoho CRM: Transformujte svoje rozhranie pomocou tmavého a svetlého režimu
Dobrý deň, používatelia, Sme nadšení, že môžeme predstaviť vzrušujúcu novú funkciu v používateľskom rozhraní Zoho CRM NextGen - denný, nočný a automatický režim! Cieľom tohto doplnku je zlepšiť vaše skúsenosti poskytnutím vizuálne pohodlného ...Zoho Writer: Používanie aplikácie Zoho Creator ako zdroja pre šablóny na spájanie v aplikácii Zoho Writer
Ahojte všetci! S radosťou vám oznamujeme, že sme vylepšili integráciu aplikácie Zoho Creator s aplikáciou Zoho Writer, aby bola táto kombinácia ešte výkonnejšia. Teraz môžete používať aplikáciu Zoho Creator ako zdroj údajov pre šablóny na spájanie ...Zoho BackStage: Nové funkcie a inovácie v septembri 2024
Ahoj všetci, V uplynulom mesiaci spoločnosť Zoho predstavila niekoľko nových zaujímavých funkcií, ktoré majú zefektívniť správu udalostí. Spolu s týmito aktualizáciami sme zlepšili výkon aplikácie Zoho Backstage a vyriešili rôzne chyby, čím sme ...