Zoho Desk - Tworzenie i używanie snippetów w odpowiedziach na zgłoszenia - nowy interfejs użytkownika
Agenci pomocy technicznej zawsze ciężko pracują, aby rozwiązać zapytania klientów, które często wymagają ich natychmiastowej uwagi lub potwierdzenia. Chociaż każdy agent ma swój własny styl odpowiadania, muszą przestrzegać pewnych standardów organizacyjnych, aby zachować spójność.
Czasami agenci mogą być zmuszeni do używania ogólnych odpowiedzi, takich jak "Dziękujemy za skontaktowanie się z Zylker Corp.Agent wsparcia wkrótce do Ciebie zadzwoni" lub bardziej szczegółowych odpowiedzi, które zawierają nazwę klienta i identyfikator zgłoszenia, na przykład "Droga Marto, kontaktuję się z Tobą w sprawie zgłoszenia wsparcia numer 116".
Jeśli agenci muszą sprawdzić każdą informację zawartą w zgłoszeniu przed udzieleniem odpowiedzi lub wpisać ogólną odpowiedź, zajęcie się nimi i zamknięcie ich wszystkich w określonych ramach czasowych może być niezwykle trudne i negatywnie wpłynąć na obsługę klienta.
Aby ułatwić udzielanie szybkich i łatwych odpowiedzi, zachować spójność odpowiedzi i zaoszczędzić czas, agenci mogą korzystać z gotowych wiadomości lub fragmentów.
Korzyści z używania snippetów
- Szybsze wysyłanie odpowiedzi
- Oferowanie bardziej spójnej obsługi klienta
- Unikanie niezamierzonych błędów podczas pisania
- Dołączanie informacji specyficznych dla klienta lub zgłoszenia za pomocą symboli zastępczych
Dostępność
 Wymagane uprawnienia
Wymagane uprawnienia1. Agenci i administratorzy mogą tworzyć fragmenty.
2. Użytkownicy z uprawnieniem Udostępnij fragmenty w swoim profilu mogą udostępniać fragmenty.
Sprawdź dostępność i limity funkcji
Tworzenie snippetów
W Zoho Desk agenci mogą tworzyć snipetty, aby szybko odpowiadać na zgłoszenia. Snippet może zawierać wstępnie napisany tekst, filmy, linki do odpowiednich dokumentów, wskazówki dotyczące rozwiązywania problemów i nie tylko, aby pomóc klientom.
Fragmenty mogą zawierać ogólne wiadomości lub konkretne szczegóły, takie jak nazwy produktów, daty zakupu, kody artykułów, nazwy klientów i inne. Używanie symboli zastępczych w snipettach zapewni automatyczne wypełnianie wiadomości dokładnymi wartościami pól.
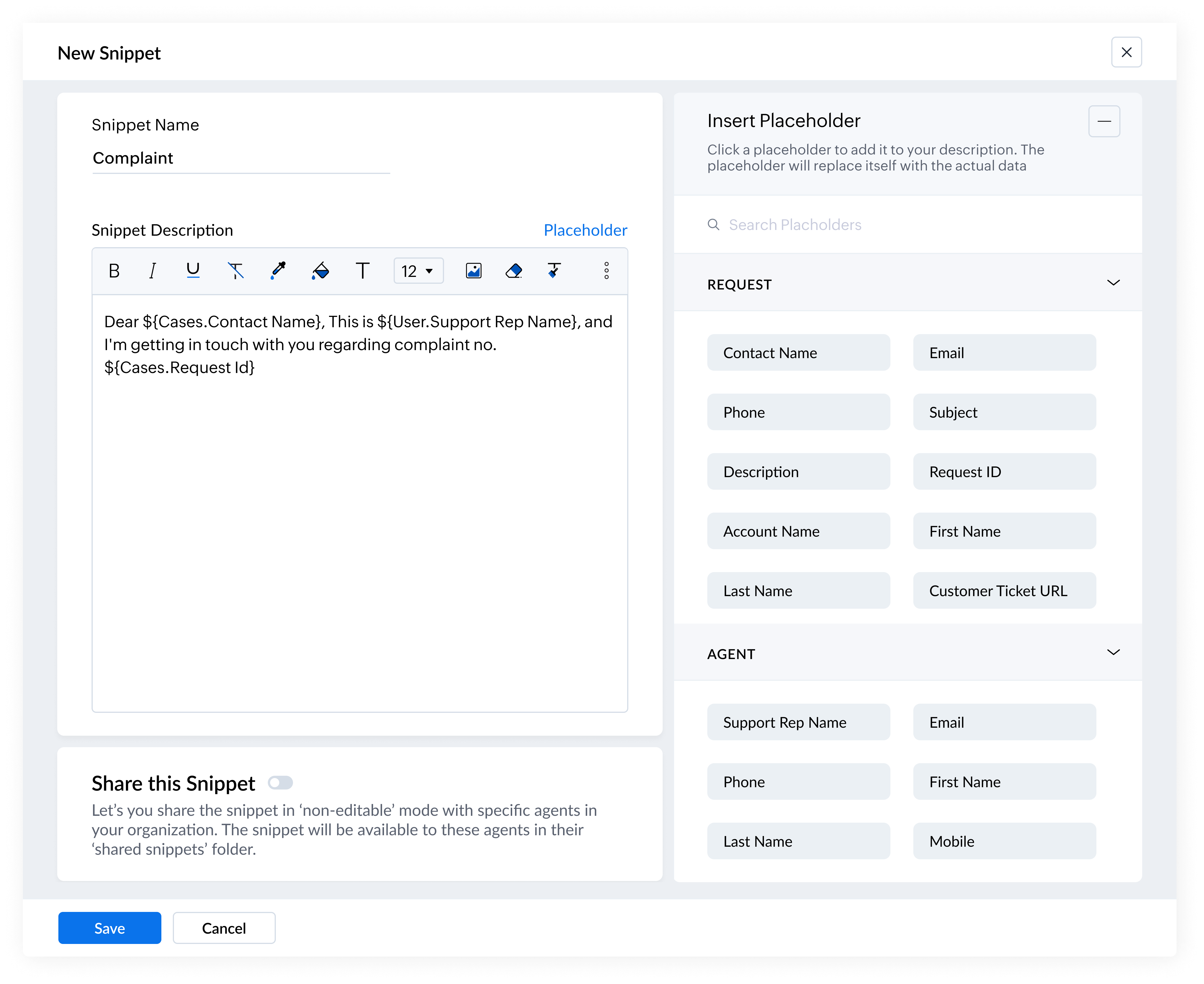
Punkty do zapamiętania
- Użytkownicy tworzący snippety mogą je również usuwać. Można utworzyć maksymalnie 200 snipettów.
- Obrazy nie mogą być wstawiane do snipettów.
- Nazwa snippetu nie może zawierać spacji (np. CustomerAcknowledgement).
- W nazwie snippetu rozróżniana jest wielkość liter. Używając klawisza tabulacji w edytorze odpowiedzi, należy wpisać dokładną nazwę.
- Zakładka snippet jest dostępna podczas korzystania z aplikacji Radar.
- Snippety utworzone w aplikacji internetowej są dostępne tylko w aplikacji Radar na Androida i iOS.
Aby utworzyć snippet
- Przejdź do modułu Tickets i otwórz żądany bilet.
- Na stronie widoku szczegółów zgłoszenia kliknij przycisk Odpowiedz wszystkim, Odpowiedz lub Prześlij dalej, aby otworzyć edytor odpowiedzi.
- Na pasku narzędzi edytora odpowiedzi najedź kursorem na ikonę fragmentu (
).
Wyświetlone zostanie menu fragmentu. - Kliknij Dodaj nowy fragment.
- W panelu Nowy fragment wykonaj następujące czynności:
- Wprowadź Snippet Name.
- W polu Snippet Content wprowadź żądany tekst.
W tym miejscu można użyć symboli zastępczych. - Kliknij Placeholder nad Snippet Content.
- Kliknij typ symbolu zastępczego, który chcesz dodać.
- Przełącz opcję Udostępnij fragment.
- Dodaj wymaganych agentów.
- Kliknij Zapisz.
Wyświetlanie snippetów
Agenci mogą przeglądać snippety, które utworzyli i te udostępnione przez innych w zakładce snippets. Są one podzielone na dwie kategorie:
- Moje fragmenty - agenci mogą przeglądać utworzone przez siebie fragmenty.
- Udostępnione fragmenty - agenci mogą przeglądać fragmenty udostępnione przez innych użytkowników. Mogą one być edytowane lub usuwane tylko przez agentów, którzy je utworzyli.
Aby wyświetlić snippety
- Przejdź do strony widoku szczegółów zgłoszenia.
- Kliknij Odpowiedz wszystkim, Odpowiedz lub Prześlij dalej, aby otworzyć edytor odpowiedzi.
- Na pasku narzędzi edytora odpowiedzi najedź kursorem na ikonę fragmentu (
).
Wyświetlone zostanie menu fragmentów. - Kliknij Wyświetl wszystkie fragmenty.
- W Search Snippets wpisz nazwę snippetu i wybierz żądany snippet z wyświetlonej listy.
Alternatywnie, kliknij My Snippets lub Shared S nippets i wybierz żądany.
Udostępnianie snippetów
Snippety można udostępniać innym użytkownikom w organizacji, aby zachować spójność odpowiedzi i zapewnić, że zespół obsługi klienta stosuje standardowe podejście w całej organizacji.
Na przykład, jeśli agent, który zajmuje się zapytaniem o zamówienie, jest niedostępny, a zgłoszenie zostanie przeniesione do innego agenta, nowy agent może użyć fragmentu, który zawiera identyfikator zgłoszenia, nazwę klienta i inne szczegóły, aby zachować spójność stylu odpowiedzi.
Administratorzy mogą nadawać użytkownikom uprawnienia do udostępniania fragmentów innym osobom w organizacji. Użytkownicy mogą udostępniać nieograniczoną liczbę fragmentów.
Aby włączyć uprawnienia do udostępniania snipettów
- Przejdź do sekcji Konfiguracja (
) > Użytkownicy i kontrola > Profile.
- Wybierzprofil.
- W sekcji Uprawnienia administracyjne przełącz opcję Udostępnij fragment.
Aby udostępniać fragmenty
- Przejdź do edytora odpowiedzi.
- Na pasku narzędzi edytora odpowiedzi najedź kursorem na ikonę fragmentu (
).
Wyświetlone zostanie menu snippetów. - Kliknij Wyświetl wszystkie fragmenty.
- W pasku wyszukiwania wpisz żądaną nazwę fragmentu.
- Najedź kursorem na ikonęMore i kliknij Edit.
- W panelu Edit Snippet wykonaj następujące czynności:
- Przełącz Share Snippet.
- Dodaj wymaganych agentów.
- Kliknij Zapisz.
Praca z fragmentami
Podczas przygotowywania odpowiedzi na zgłoszenie agenci mogą wyszukiwać fragmenty zgodnie ze swoimi wymaganiami. Snippety można wybierać z następujących list:
- Wyświetl wszystkie fragmenty - zawiera fragmenty utworzone przez użytkownika i te utworzone przez innych użytkowników.
- Ostatnio używane snippety - Lista często używanych snippetów do szybkiego wglądu.
Agenci mogą zobaczyć, jak wygląda fragment, klikając Podgląd. Mogą również wyświetlić użytkownika, który go utworzył i czas ostatniej modyfikacji fragmentu.
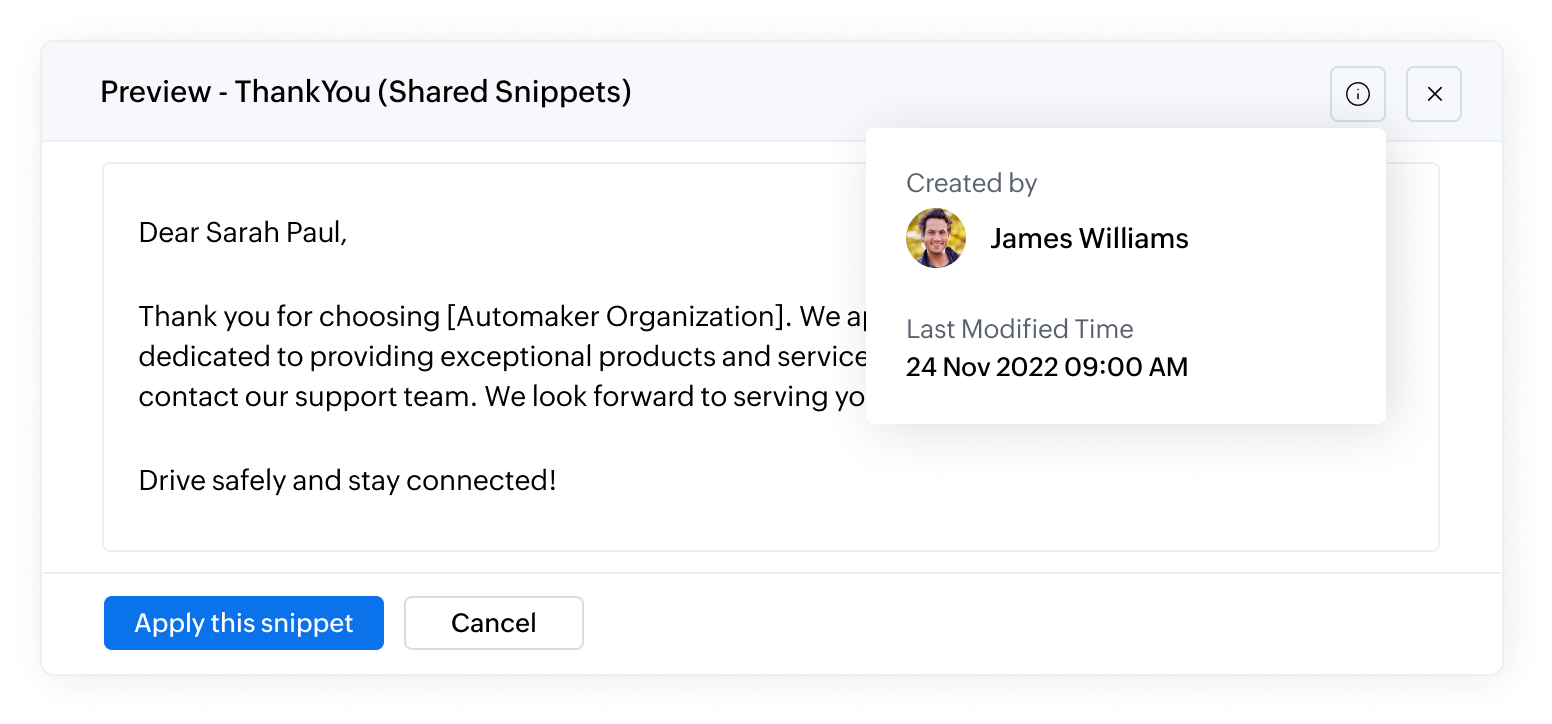
Aby użyć fragmentu
- Przejdź do modułu Tickets i kliknij żądane zgłoszenie.
- Na stronie widoku szczegółów zgłoszenia kliknij Odpowiedz wszystkim, Odpowiedz lub Prześlij dalej, aby otworzyć edytor odpowiedzi.
- Na pasku narzędzi najedź kursorem na ikonę fragmentu (
).
- Kliknij Wyświetl wszystkie fragmenty.
Wyświetlone zostanie menu fragmentów. - Z menu wyszukaj i wybierz żądany fragment.
Uwaga: Pola zastępcze używane we fragmentach będą wypełniane automatycznie. Na przykład, jeśli kontakt ma na imię Sara, imię Sary zostanie wyświetlone we fragmencie. - Kliknij wymagany fragment.

Używanie zakładek do szybkiego wstaw
iania fragmentów- Użytkownicy mogą używać klawisza Tab
- aby szybko wstawić zawartość fragmentu w edytorze odpowiedzi
- Po wpisaniu nazwy snippetu mogą kliknąć Tab na klawiaturze, aby automatycznie wypełnić zawartość.
- Użytkownicy mogą sortować snippety za pomocą Czasu modyfikacji ,
- aby wstawić najnowszy lub Najnowszy snippet za pomocą klawisza Tab .
Edytowanie i usuwanie fragmentu
Agenci mogą edytować zawartość fragmentu w razie potrzeby lub usuwać je, jeśli nie są już używane. Mogą oni edytować lub usuwać tylko fragmenty, które sami utworzyli. Jeśli agent usunie udostępniony fragment, zostanie on również usunięty dla innych użytkowników.
Aby edytować lub usunąć fragment
- Na pasku narzędzi najedź kursorem na ikonę fragmentu (
).
- Kliknij Wyświetl wszystkie fragmenty.
- Najedź kursorem na wymagany fragment.
- Ikona Więcej pojawi się tylko dla fragmentów z listy Mój fragment.
- Kliknij Edytuj lub Usuń w zależności od potrzeb.
- Kliknij Tak, Usuń w komunikacie ostrzegawczym.
Related Articles
Zoho Thrive: Bliższe spojrzenie na ulepszone doświadczenie użytkownika Zoho Thrive
Z przyjemnością przedstawiamy nowy i ulepszony interfejs użytkownika Zoho Thrive. Aktualizacja ta ma na celu przyspieszenie i ułatwienie konfigurowania i zarządzania programami partnerskimi i lojalnościowymi. Przyjrzyjmy się bliżej głównym zmianom w ...Zoho Sites: Nowy wymiar tworzenia stron internetowych
Zoho Sites to idealne rozwiązanie dla różnych firm, w tym przedsiębiorców, profesjonalistów i startupów. Jeśli chcesz rozpocząć działalność online i rozszerzyć swój zasięg rynkowy, Zoho Sites Starter Plan zapewnia narzędzia do tego. Średniej ...Zoho Recruit - Wprowadzenie podmodułu Zgłoszenia
Podmoduł Submissions przechowuje zgłoszenia kandydatów dokonane do kontaktów z klientami jako rekordy, wraz z innymi kluczowymi szczegółami. Ten podmoduł, zaprojektowany z myślą o zapewnieniu wglądu wewszystkie zgłoszenia kandydatów, ułatwia ...Zoho Desk: Co nowego w 2024 roku
Oto niektóre z obszarów, w których wprowadziliśmy zmiany: Zarządzanie biletami Personalizacja Automatyzacja Zia Prywatność i bezpieczeństwo Zarządzanie danymi Personalizacja i wielojęzyczność Doświadczenie mobilne Zarządzanie biletami Łatwe łączenie ...Zoho CRM: Przekształć swój interfejs dzięki trybom ciemnym i jasnym
Witajcie użytkownicy, Z przyjemnością przedstawiamy nową, ekscytującą funkcję w interfejsie użytkownika Zoho CRM NextGen - tryb dzienny, nocny i automatyczny! Ten dodatek ma na celu poprawę komfortu użytkowania poprzez zapewnienie wygodnego wizualnie ...