Tips on Email Templates
Background color
Selecting a template from the gallery can save you time but if at all you want to send a simple email that does not look like an automated email, then here is a tip. The basic templates comes with a grey background. So when you send the email, it will look like an automated mailer and might not carry a personal touch to it. Just select the Basic template and change the background color to white, like this.
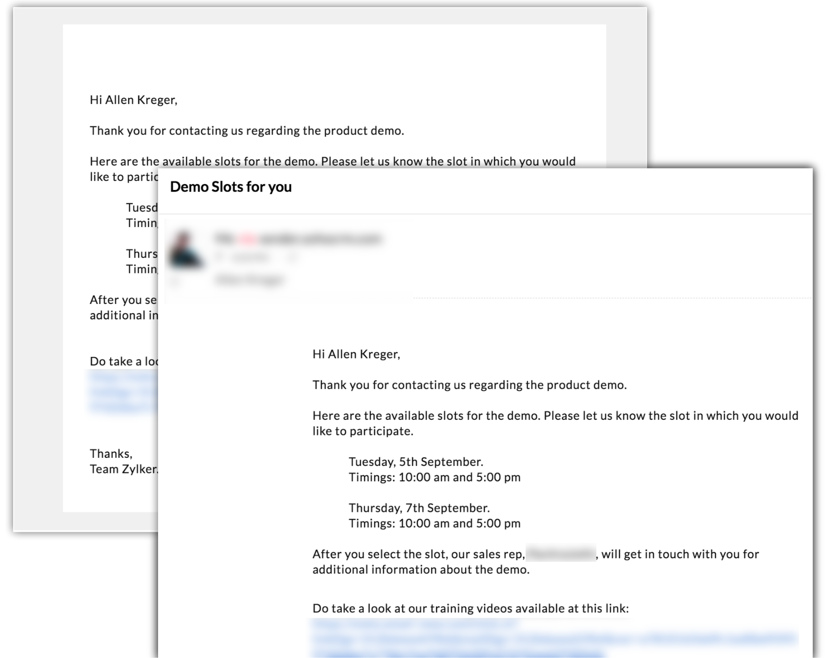
Associated items
A template in CRM is used in various places - workflow rules, webforms, scheduled mass emails, auto-response rules, etc. So when you plan to edit the email template, take a look at the instances where the template is already in use before you edit it. That will help you get an idea of the context and you can edit accordingly. You can check the associated items for the corresponding templates, as in the image.
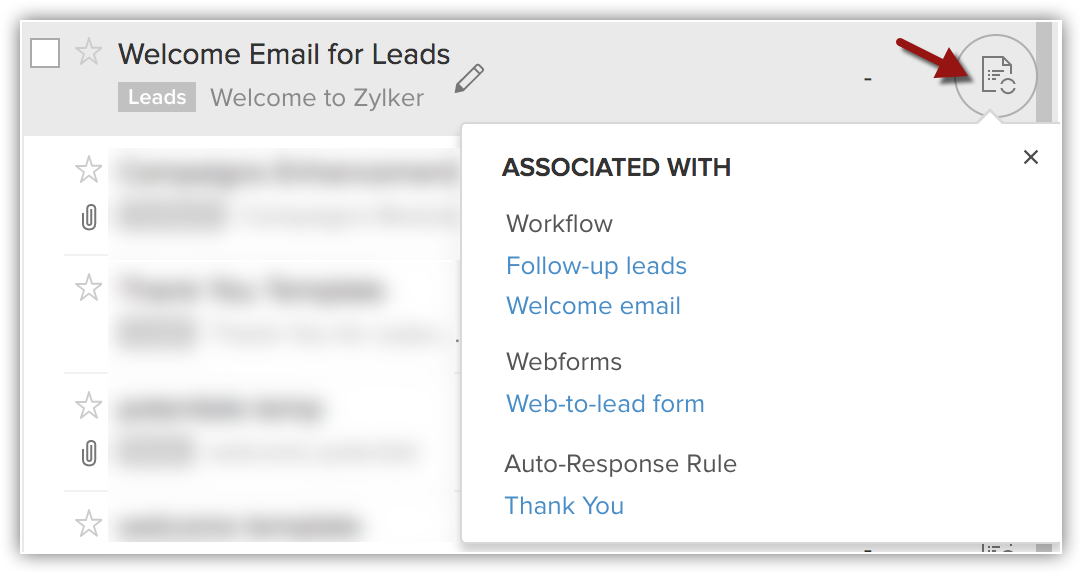
Module specific templates
Templates are module specific. So if you create 4 templates related to leads, they will only be available when you are working with records in the Leads module. Let’s see this example: In association to a deal, you want to send an email to a contact regarding the standard options for delivery. The contacts associated to the deal are listed along with the other information related to the deal. So in this case, you are sending an email to the contact but it is related to the deal and you send it from the deal’s details page.
So in this example, the template should be created for the Deals module and not for the Contacts module. Only then will the template be visible to select while composing the email.
Associated modules/data
When a template is created for Deals, you can easily use fields from Accounts and Contacts in the template. Similarly, while creating a template for task, you may wonder if it is possible to add information about the related contact, account, lead, product, quote, sales order and so on. It is possible! When you type # to insert merge fields, you can select from a list of these associated modules.
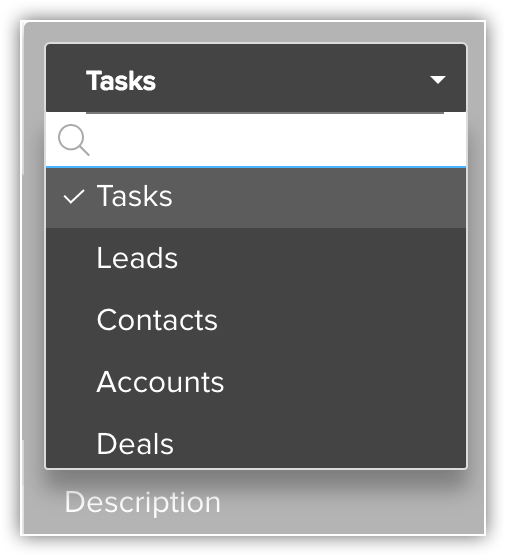
Related Articles
Zoho CRM: On Email Scheduling
Sending and following up on emails is an important part of all our jobs, however each one of us prefers to do it at a different time of the day. While some people check and respond to emails as soon as they get to work, some keep it for after lunch ...Zoho CRM: Make the most of your list view
You spend a lot of time everyday on the list view of your leads, contacts, accounts and deals modules. Here are some handy tips through which you can make the best use of your list views, by creating and modifying custom views, and sorting your ...Zoho CRM: How to Work Efficiently with Calendar
For every busy sales professional or business owner, calendar management is mission critical. A single missed appointment could break a deal that you worked so hard on. Given that your calendar is so full of appointments already, let's look at some ...Zoho CRM: Get notified automatically whenever you have idle leads in CRM
You depend on leads to grow your business. As you follow up with a new bunch of new leads regularly, you often forget about the ones that did not yield a positive response the first time you contacted them. Over a period of time you tend to ...Zoho CRM: Associating Emails with Deals
Do you have multiple deals associated to your contacts in Zoho CRM? Are you struggling to find deal specific emails, with all the emails associated with a contact listed together? If yes, then this tip is totally for you! You can associate emails ...