Group Streams
Every user can be a member of multiple groups, organizational groups, or personal groups. The moderators or the owners of the group can enable Streams for the groups. The groups for which Streams are enabled are listed inside Streams for all users.
Group Streams contains the various emails, messages, events, tasks, and notes posted by the members of the Group. All members can view the various entities shared with the Group. The members can respond to the posts by liking the post and or adding comments to the post. Every Group Streams has the following tabs by default.
Streams - All the activities in the group are chronologically listed from new to old in the tab.
Unread - The activities, in which you have not yet read or participated are listed here.
@mentions - The tab summarizes all the posts in the group, which explicitly @mentions you.
Favorites - The tab compiles the posts, which you have marked as Favourite.
Streams by me - All the posts posted by you to the group are listed in this tab.
Attachments - This tab displays all the attachments that have been posted to the group.

The seventh tab is a search-based tab. When you click on any user's name, all the posts by the user in the group are listed in a separate tab. Similarly clicking any #tag will list the posts with the #tag in the group as a new tab.
Title bar options
All streams groups have a header that includes the following options.
- Group Name - The top bar includes the group name. On clicking the group name, a drop-down appears that displays all your streams groups. This allows you to switch between groups swiftly.
- Members - The total number of members is displayed. You can click on it to view all the members in the group. You can also edit the members list by removing or adding members, within the restriction of your role in the group.
- Chat with this group - A chat icon in the top bar allows you to initiate a chat with everyone in the Streams group.
- Views - The top bar includes icons for the two views available. You can choose to view all your group posts in Social View or List View.
- Group email ID - In case the group is an email-enabled organization group, the group email ID is also displayed in the top bar.
- More Options - It includes Manage group and Hide group options. Owners and moderators of a group can also see the Add New member option here.

Posting to Streams Group
You can post in your Streams Groups in the form of Messages, Note, Event, Task or Bookmark. Click inside the Post a message to box below the top bar to initiate a post.

You can choose to Post Message, Create Note/ Event, Assign Task or Add Bookmark by selecting from the options, before drafting the post.
Post Message - You can draft a message and post it to the group for all the members to view. You can add attachments to the message by clicking the Attach files icon. You can also format the post content using the Rich text options.
Create Note - You can add a new note in the group to share it with all the members of the group. Any further changes in the note will also be updated.
After posting a note, the owner of the note will have the option to change its color, share it as an email, and make it a sticky note. The owner can access these options by switching to the Social view and clicking on More Options. To learn more about Streams views, click here
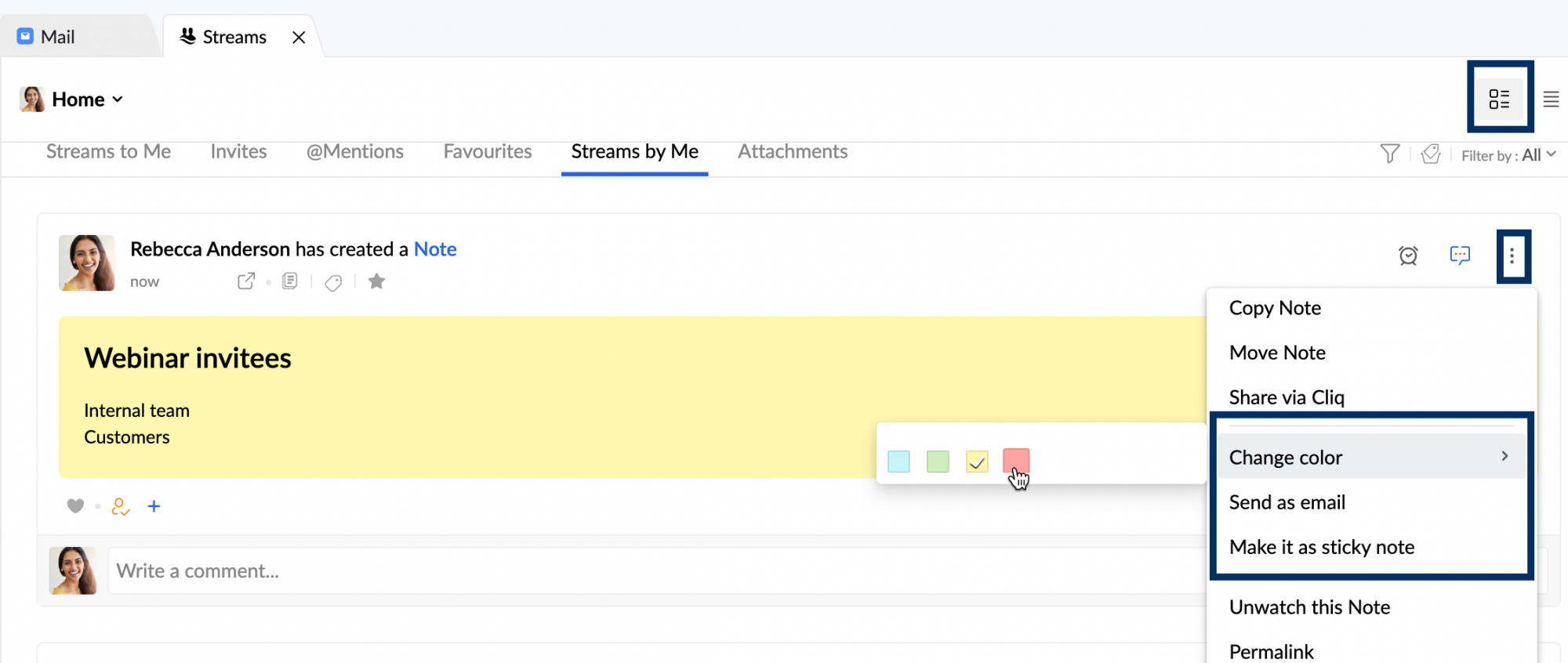
Create Event - You can create an event in the group for all the group members. You can add the title of the event, attendees, date, time, duration, and location of the event while posting. Uncheck the Invite all group members box to invite only the mentioned attendees to the event.
Assign Task - You can assign tasks to yourself or other group members. Mention the title of task, assignee, and subtask if any, and click Assign to add the task to the group.
Add Bookmark - You can add pages as bookmarks in the group for other group members to read or use as a reference. Click on Add Bookmark and enter the Web URL, Title, description. Choose the collection you want to add your bookmark to if you have any and Click Add to share the bookmark with the group.
Allow/ Deny Invitees
Apart from the members of the group/ team, the post owner or the group members can invite another user in the organization, who is not a part of the group, as an invitee to view the particular post of the Streams. Mostly the other persons are invited, to get their feedback, delegate a task, or to notify the person about a related discussion. The owner of the post can allow or deny invitees to be invited by other group members. When posting the status, the owner can click the lock icon, to deny further invitees to the post. Please note that the Group owner/moderator will have the permission to add new invitees to view the post even if the post owner had clicked the refuse invitees button.
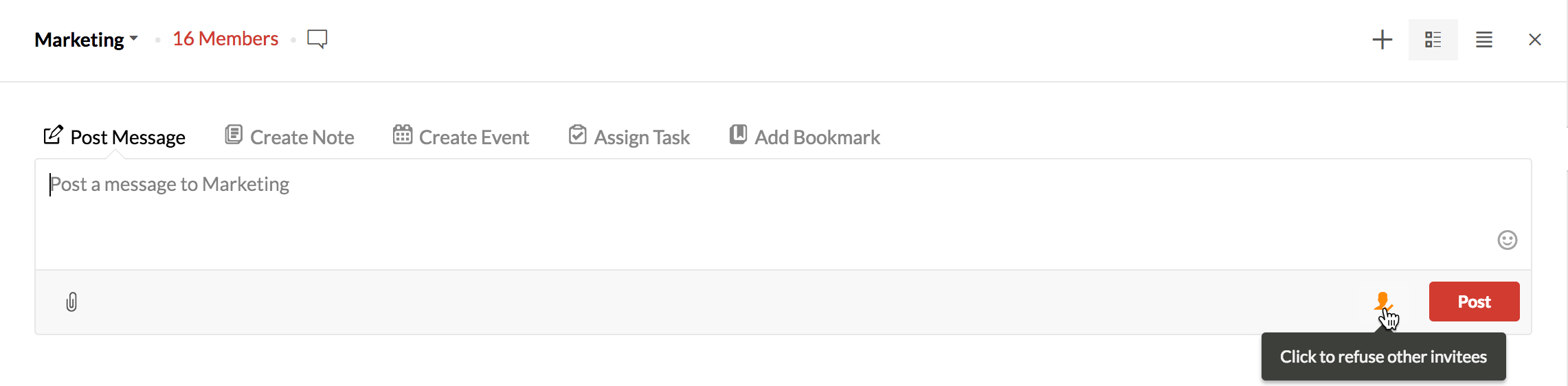
Similarly, if the same user decides later to allow further invitees/ guests to the post, the owner can click the icon to allow or disallow other members to add invitees to the group.
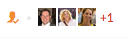 - Members can add invitees to the post. The owner of the post/ moderator can click the Invitee icon, to block further invitees to the post.
- Members can add invitees to the post. The owner of the post/ moderator can click the Invitee icon, to block further invitees to the post.
 - Members cannot add invitees to the post. The owner/ moderator of the group can click the icon, to allow invitees to the post.
- Members cannot add invitees to the post. The owner/ moderator of the group can click the icon, to allow invitees to the post.
Email Sharing
Streams Groups are aimed at optimizing the communication within the team and increasing productivity. Email Sharing is a unique feature that fulfills this purpose by enabling collaboration around emails without multiple back and forth emails.
@mention the Streams group name in the comment box at the end of any email thread to share the entire thread with the group. If you want to share selective emails from the thread, click on the Share icon  in the header of the relevant emails before you @mention the Streams group these emails need to be shared to.
in the header of the relevant emails before you @mention the Streams group these emails need to be shared to.
Filters
Views
The Views filter drop-down has the option to view the Archived, Trash, and Spam posts with respect to the chosen group. Click on the Views icon and choose the option you want to view. The posts and emails from the chosen option will be listed under the respective section (Archived, Trash, or Spam).
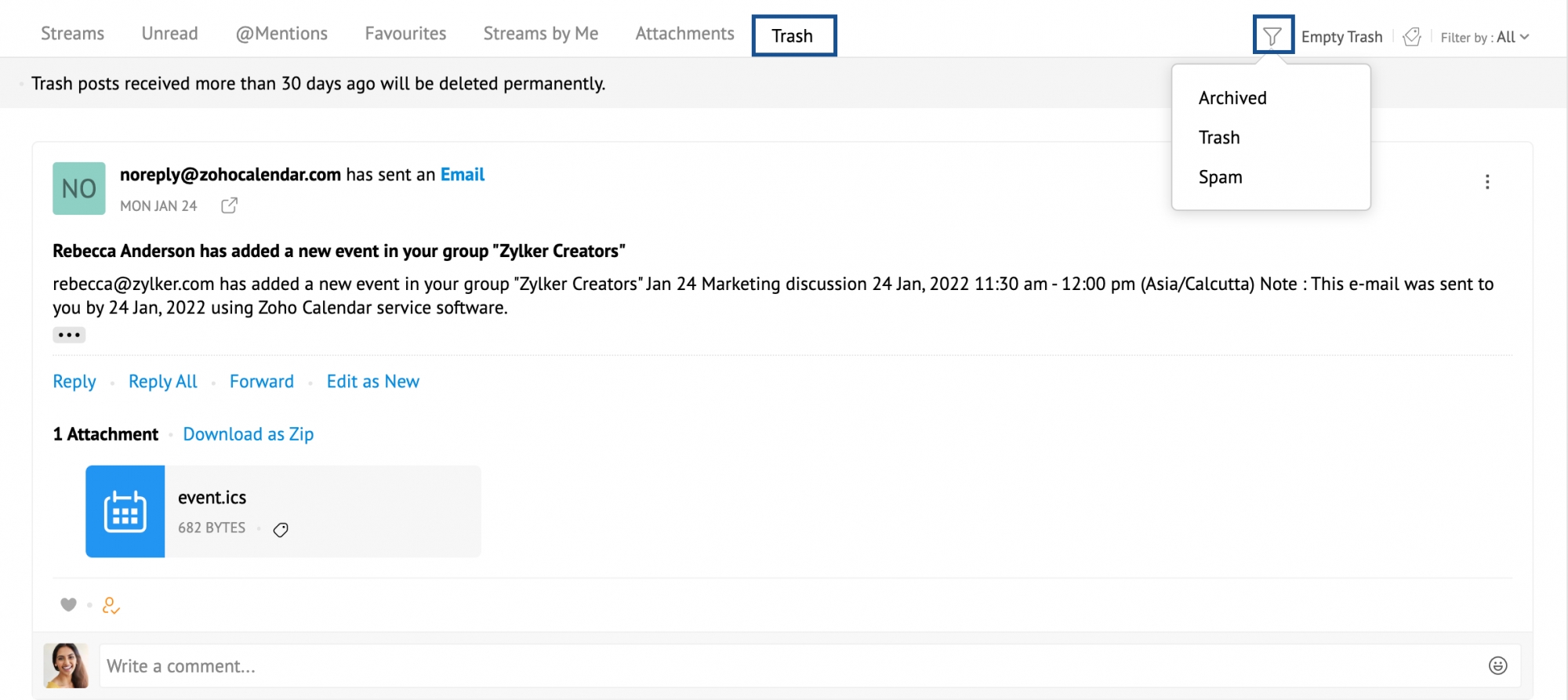
Tags and #tags
You can add tags and #tags to your posts to categorize them. When you click any tag or #tag, all the related posts with the selected tag/ #tag will be listed in a new tab. The Popular #tags in a group will be populated and you can click them to view all the posts with the particular #tag.
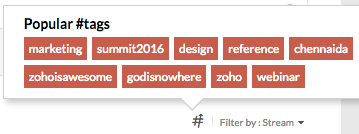
Filter by
You can use the Filter by option to choose the type of posts you want to view. You can view all posts or view only one type of post (Emails, Messages, Notes, etc.,).
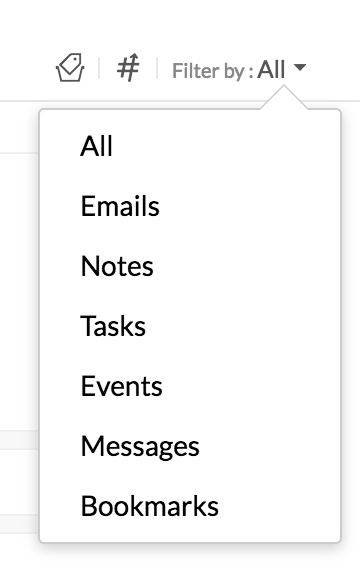
Available Options
There are a number of options available in already existing posts. You can use these options to easily access posts you want and also to coordinate better with other group members.
Like/ Comment
You can like any post by clicking the heart icon on the bottom left corner. You can also comment on posts to discuss around the post. Comments can include @mentions in order to ask for feedback from, delegate tasks to, or inform other group members.
Invitees
You can invite non-group members to view the post when it is necessary. You can click the Invitee section to view the invitees or add new invitees to the post if the post allows invitees. You can prevent other members from adding invitees to your post by clicking on the Click to refuse invitees button next to the like button. Please note that the group owner/moderator will have permission to add new invitees to view the post even if you had clicked the refuse invitees button.
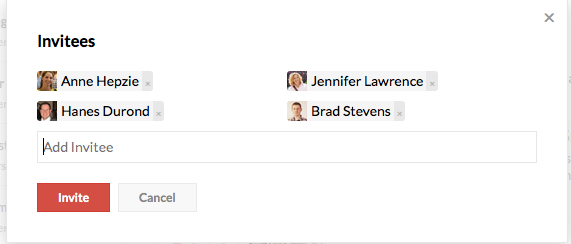
The guest can be uninvited at any point, in case the owner feels that further discussions are private to the group. The users can be uninvited or removed only by deleting them from the Invitee list. Deleting the comments will only delete the comments, but not uninvite the users.
Ex: Sales manager can be invited to a particular post about some marketing activity in the Marketing group either to inform them about the happenings/ to get their feedback about the activity.
You can also post private comments, in case you do not want to share some sensitive or confidential detail with the entire group. Private comments can be made to the posts or even to the other comments. The private conversation will be visible only to you and the other person.
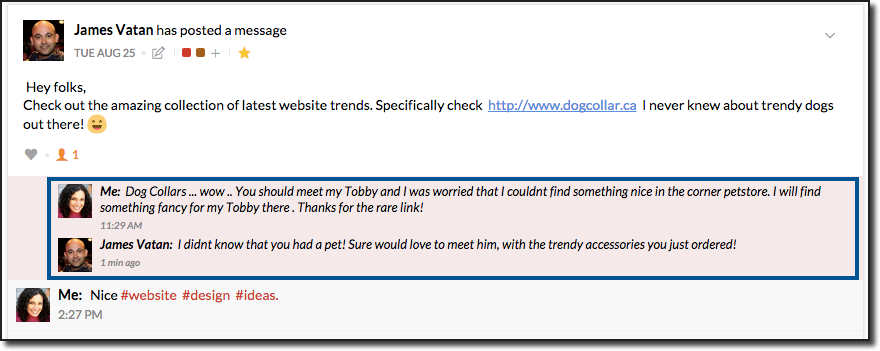
The private comment will be visible only to the person to you and to whom you made the comment.
Favorites
You can add a post as a favorite, which can be mainly used as a reference and can be retrieved using the favorite view. When you favorite an item, it is a sort of bookmark, and the owner will not be notified of the action. You can click the 'Favorites' tab in the group to view all the favorite posts of that group. Additionally, the 'Tags' created in Mail can be used here also for classifying the posts.
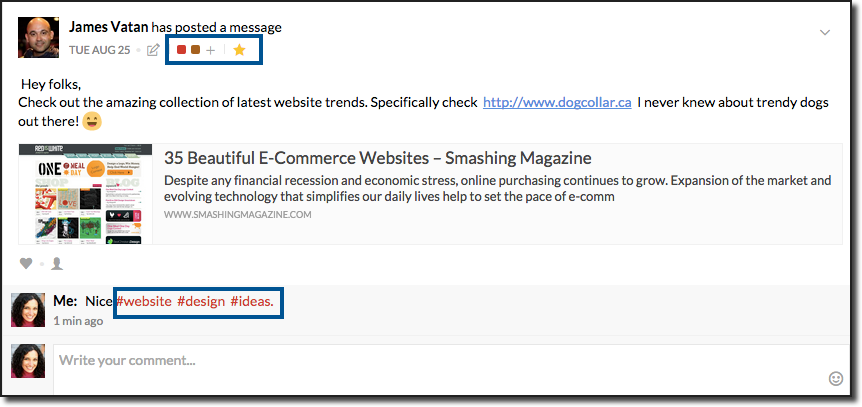
@Mentions
You can @mention any user in the group to grab their attention to the post. When you @mention any user, they will get a notification about the post or the comment in which they are @mentioned. You can also @mention groups directly to notify all the group members about your post or comment.
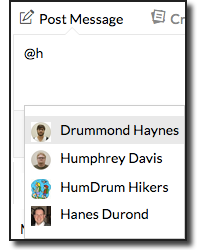
In tasks, you can @mention the user, to assign the task or the subtask to him/ her.
More Options
Click on the More options icon on the top right corner of any post to view the More Options drop-down.
Share Streams Message
You can Share a post in a group, to another group along with the comments, attachments, and even the invitees of the post. Select the share option from the post's more options menu.
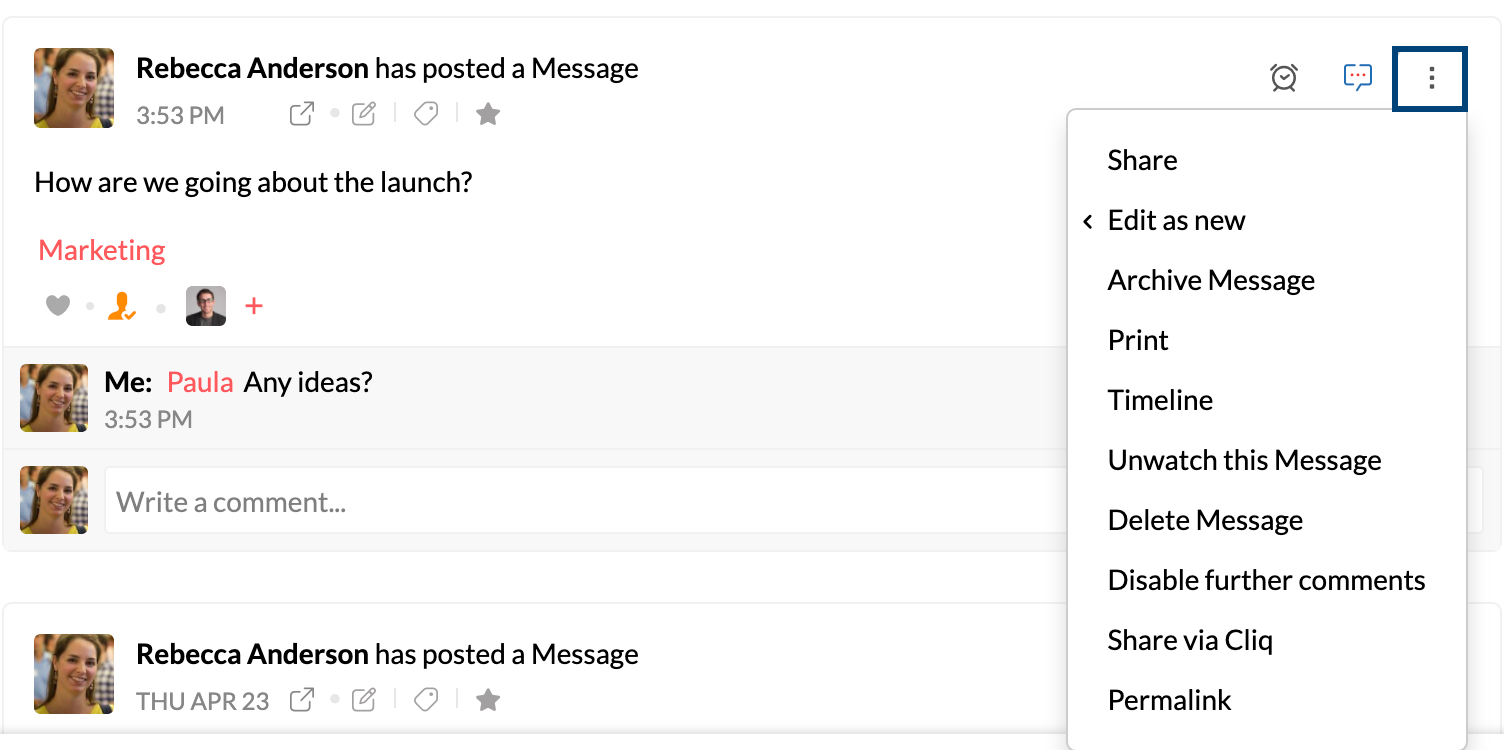
You can choose to include the original comments or share only the message without the comments using the checkbox. Similarly, you can invite the original invitees to the post, shared with the other group, to enable them to participate in the discussion here. You can add a custom message to the original post when sharing it with a different group.
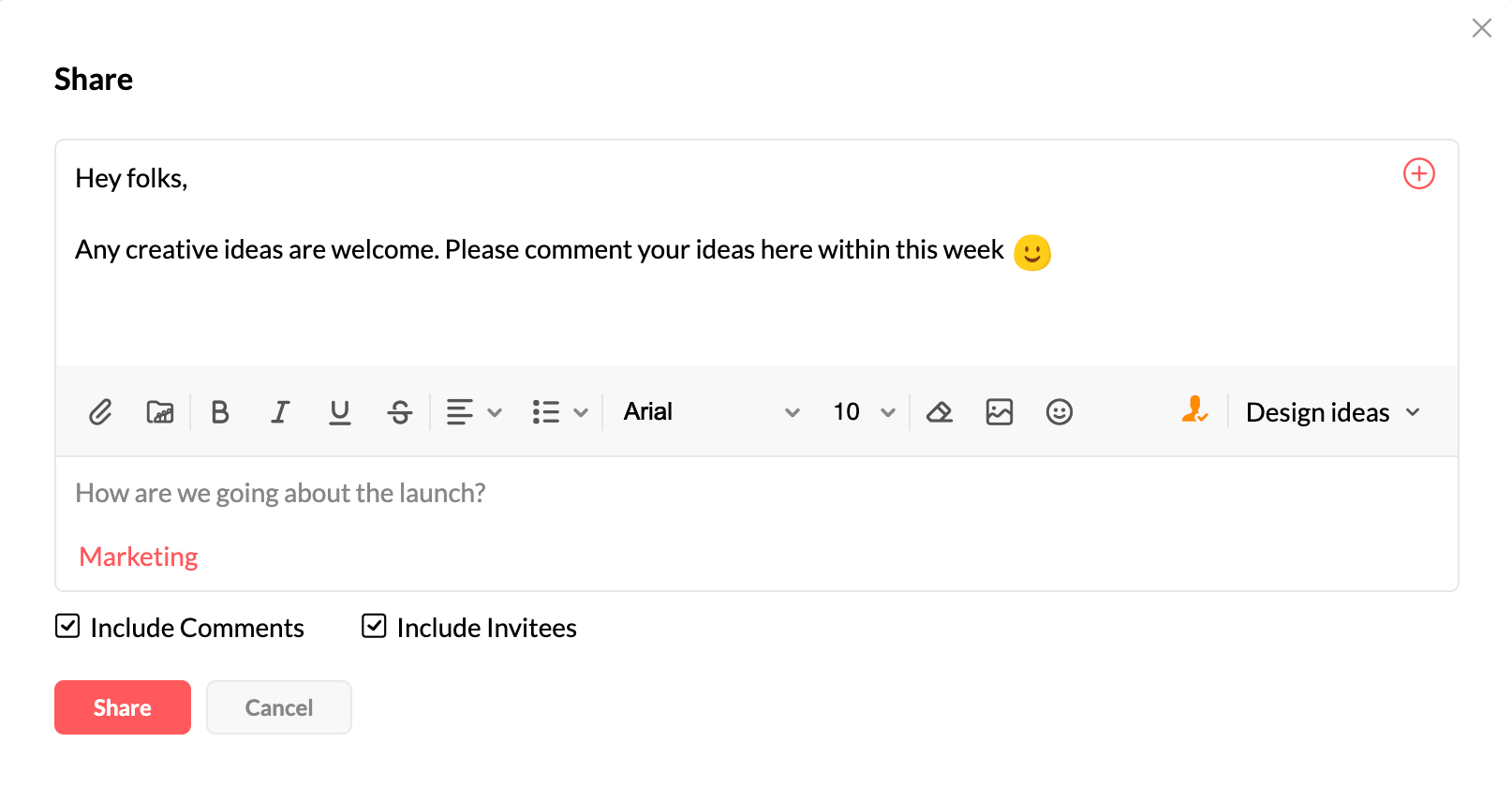
The original post and the comments appear as quoted text in the shared post.
Timeline
For every post, you can view the timeline of activities which provides you with an overall insight into the particular post. Especially in the case of Tasks, the timeline shows significant information like when the Task was created, who assigned the task to whom, who changed the status of the task, when the due date was changed, and so on. Apart from this, the details of who invited the guests to the post, the time they were invited to the post are also included in the Timeline.
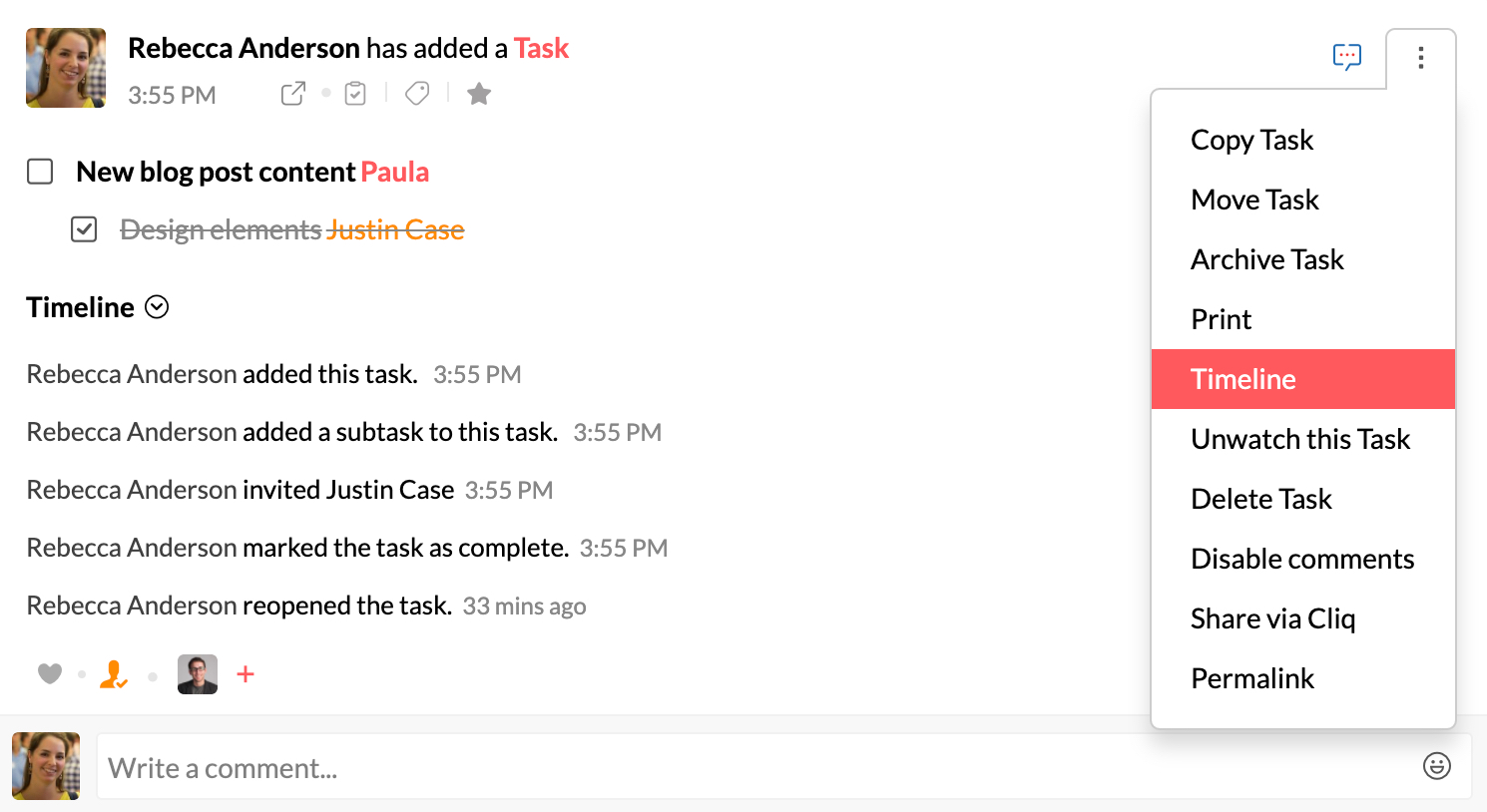
Mark as Spam
You can mark an email as Spam (in an email-enabled group) from a Streams thread. To mark an email Spam click on the More options icon on the top right corner of the email and click Mark as Spam. Click Ok on the confirmation pop-up.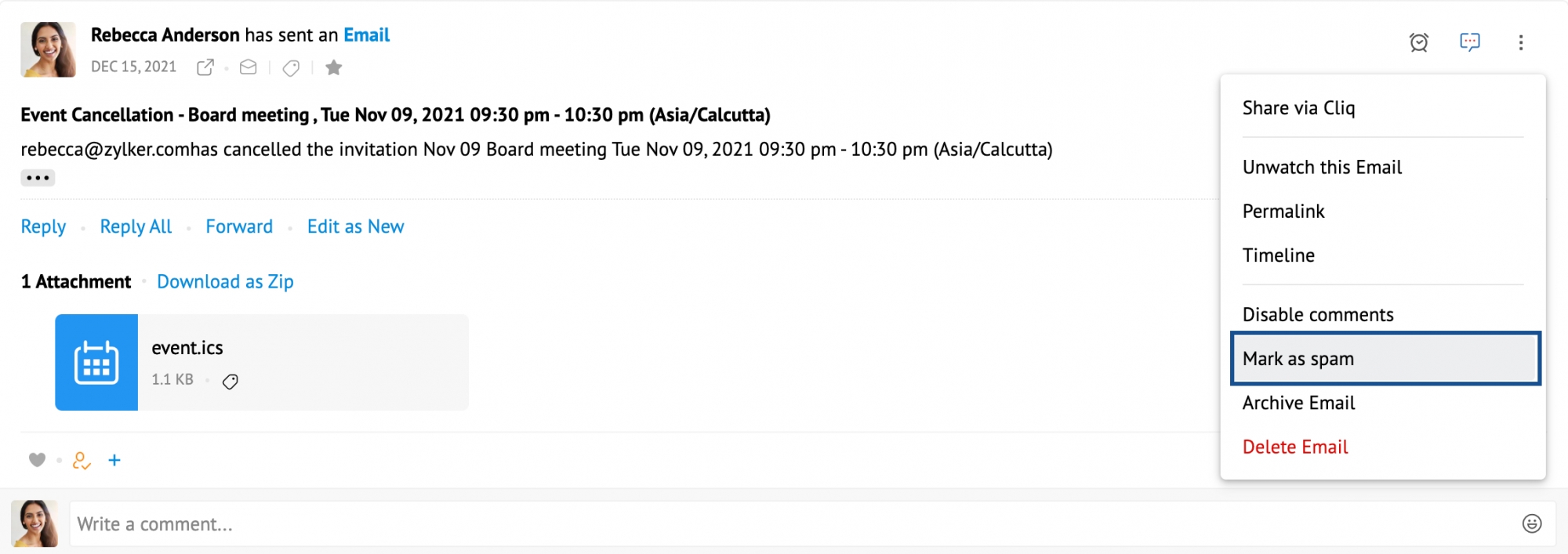
The email will be moved to the Spam folder. You can access the emails by clicking on the Views filter choosing Spam from the drop-down.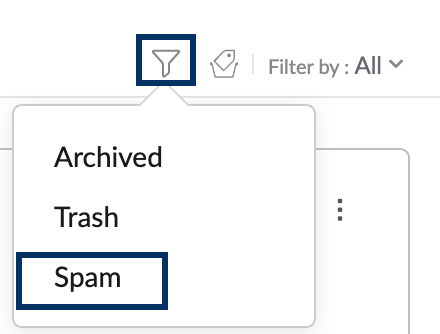
You can view the emails under the Spam section of the Streams thread. You can also choose to unmark an email as spam from the Spams section. 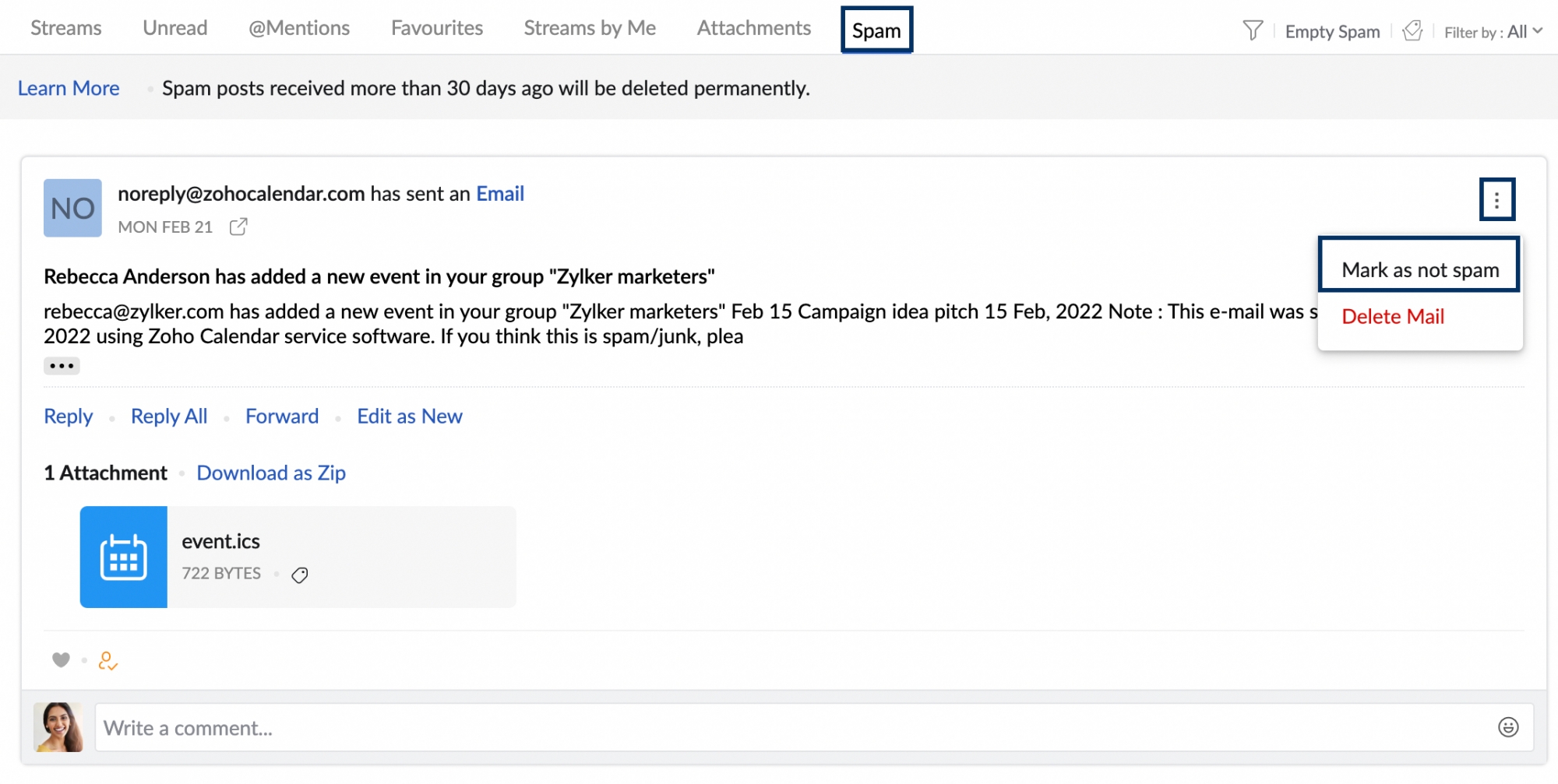
Archive
You can archive posts by selecting the Archive option from the More Options drop-down. Posts in a group can only be archived by the post owner, group owner and group moderator. The post will be archived for all the members in the group. Click on the Views icon and select the Archived option to view all the archived posts. You can unarchive a post in this view from the More Options drop-down.
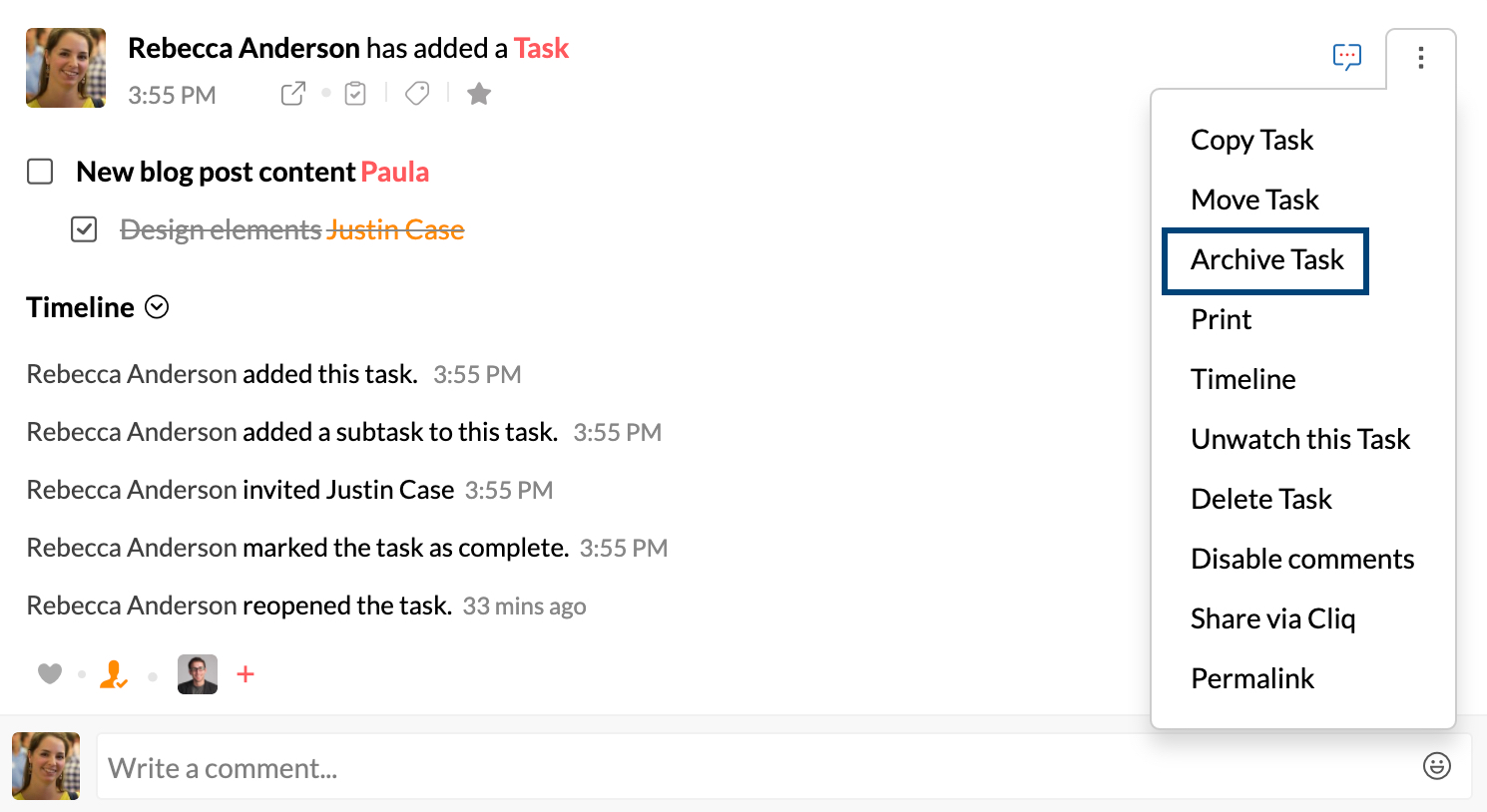
Copy Content
You can quickly copy an entire Streams post or comments with the Copy Content option.
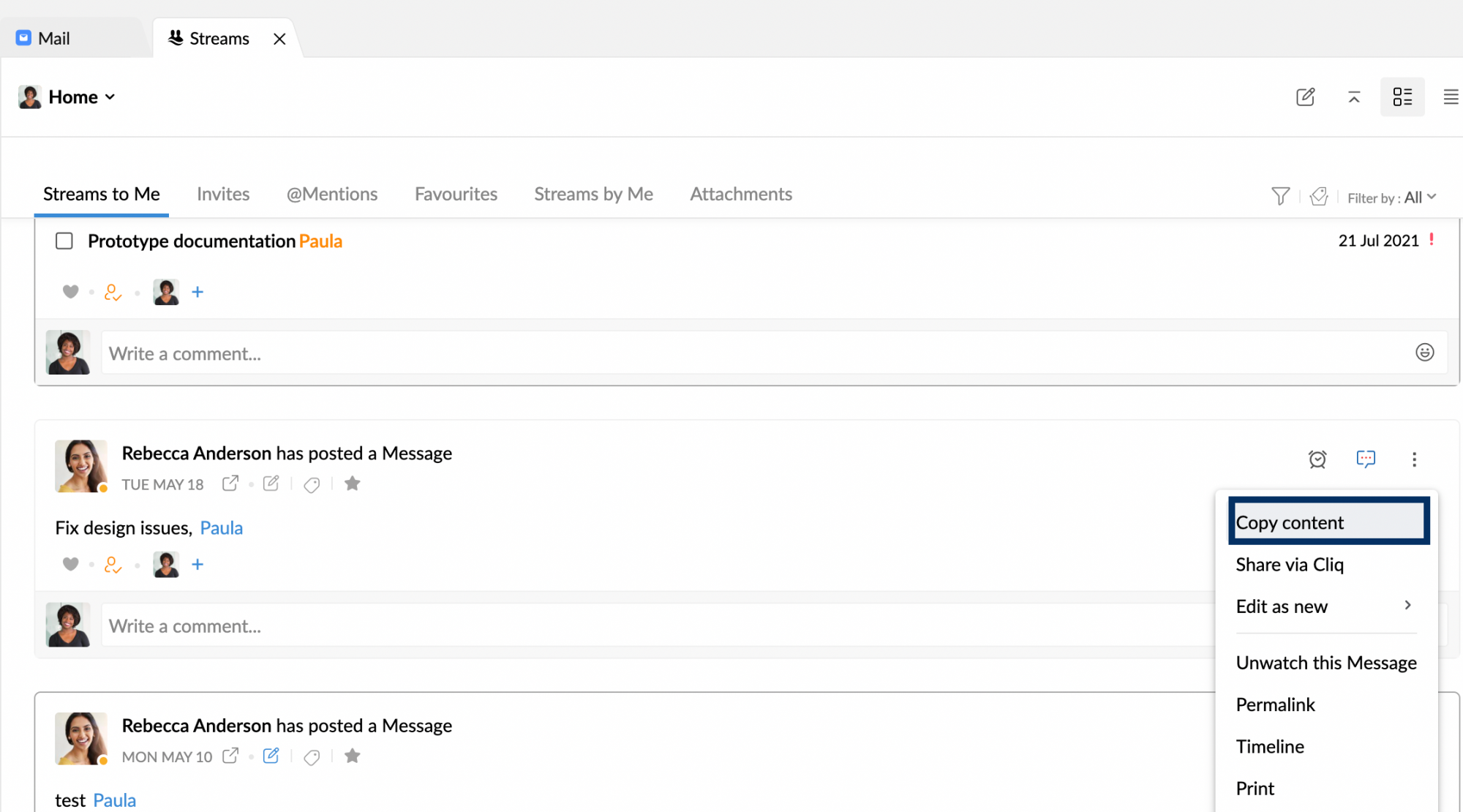
Other options include
- Watch the post - You can follow any post without having to comment on the post. Click on the more options drop-down and select the Watch option. You will then receive notifications for any new comments on the post.
- Delete post - You can use this option to delete the post along with all the comments and activities.
- The deleted posts will be moved to Trash and will be retained for 30 days before getting permanently deleted. To access these posts click on the Views filter icon and choose Trash from the drop-down.
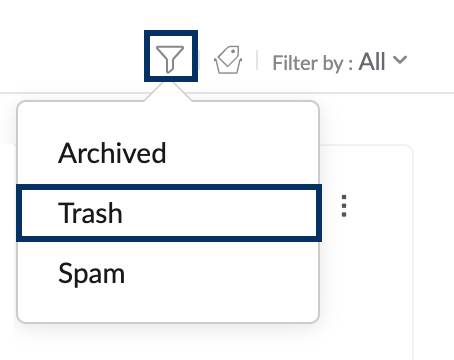
- You can view the posts under the Trash section. You can also choose to restore the posts from the Trash by clicking the More options icon on the respective post/ event/ email and clicking on Restore from the drop-down.
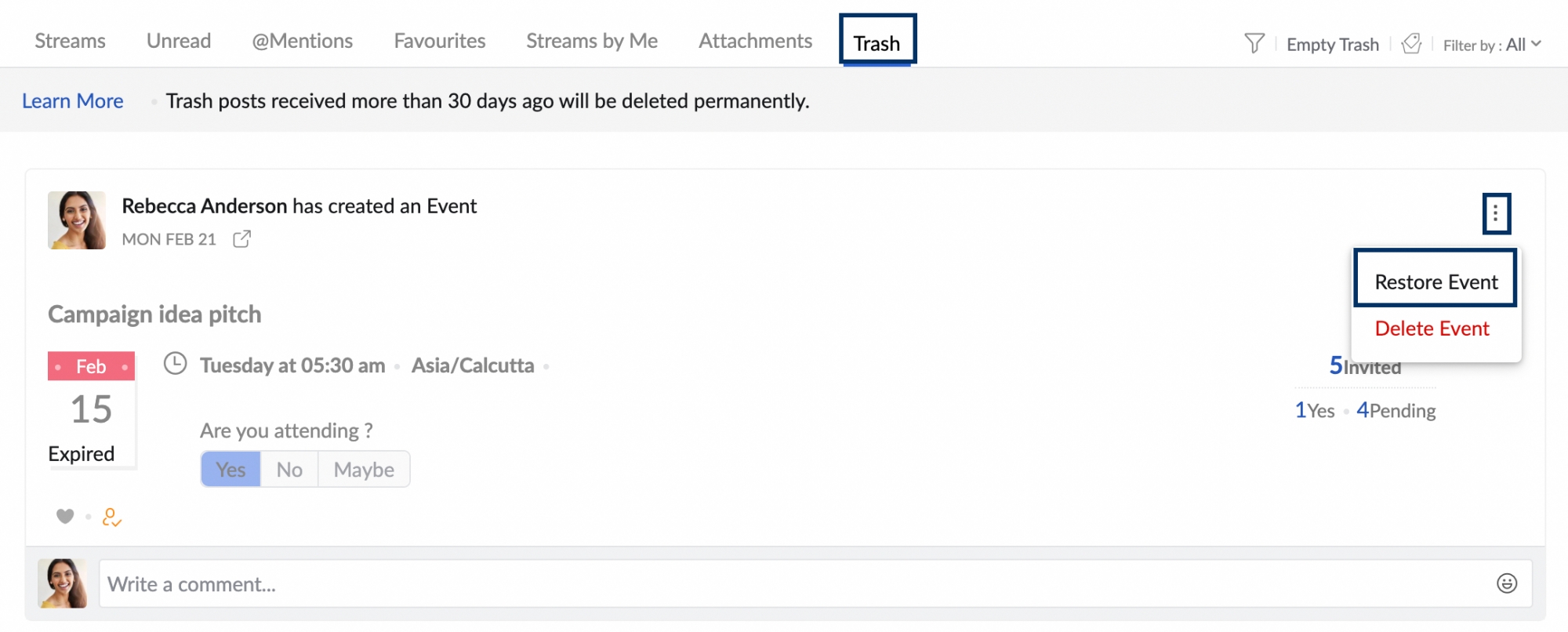
- The deleted posts will be moved to Trash and will be retained for 30 days before getting permanently deleted. To access these posts click on the Views filter icon and choose Trash from the drop-down.
- Disable comments - When you use this option your colleagues can't comment on your post.
- Share via Cliq - You can use this option to share the post's permalink as a message in Zoho Cliq.
- Permalink - Used to obtain the URL of the post. If you had shared the permalink with a user who doesn't have the access to the post, they can use the 'Request Access' option to request permission to view the post. The post owner can then choose to accept or deny the request from their notifications.
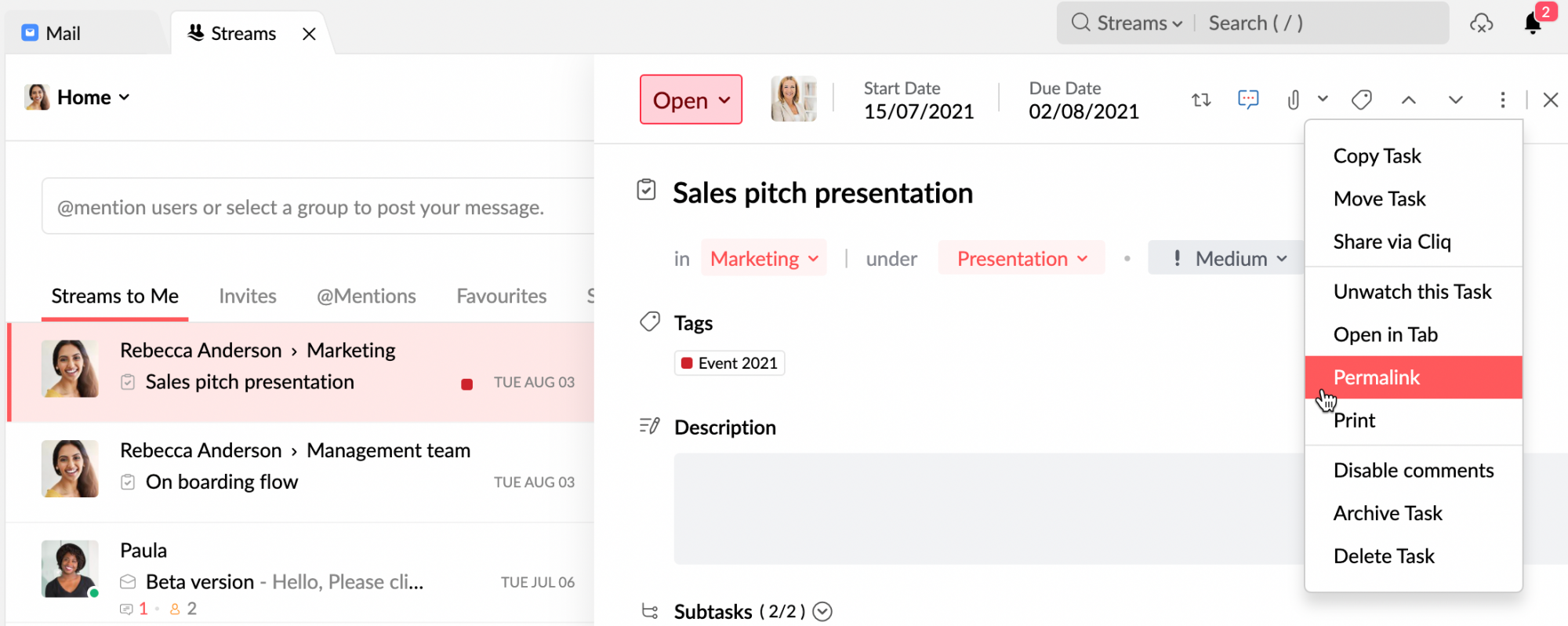
- Print - You can print the post by clicking on Print in the drop-down.
Context menu options
When you're in the Streams List view, right click on a post to view the context menu options.
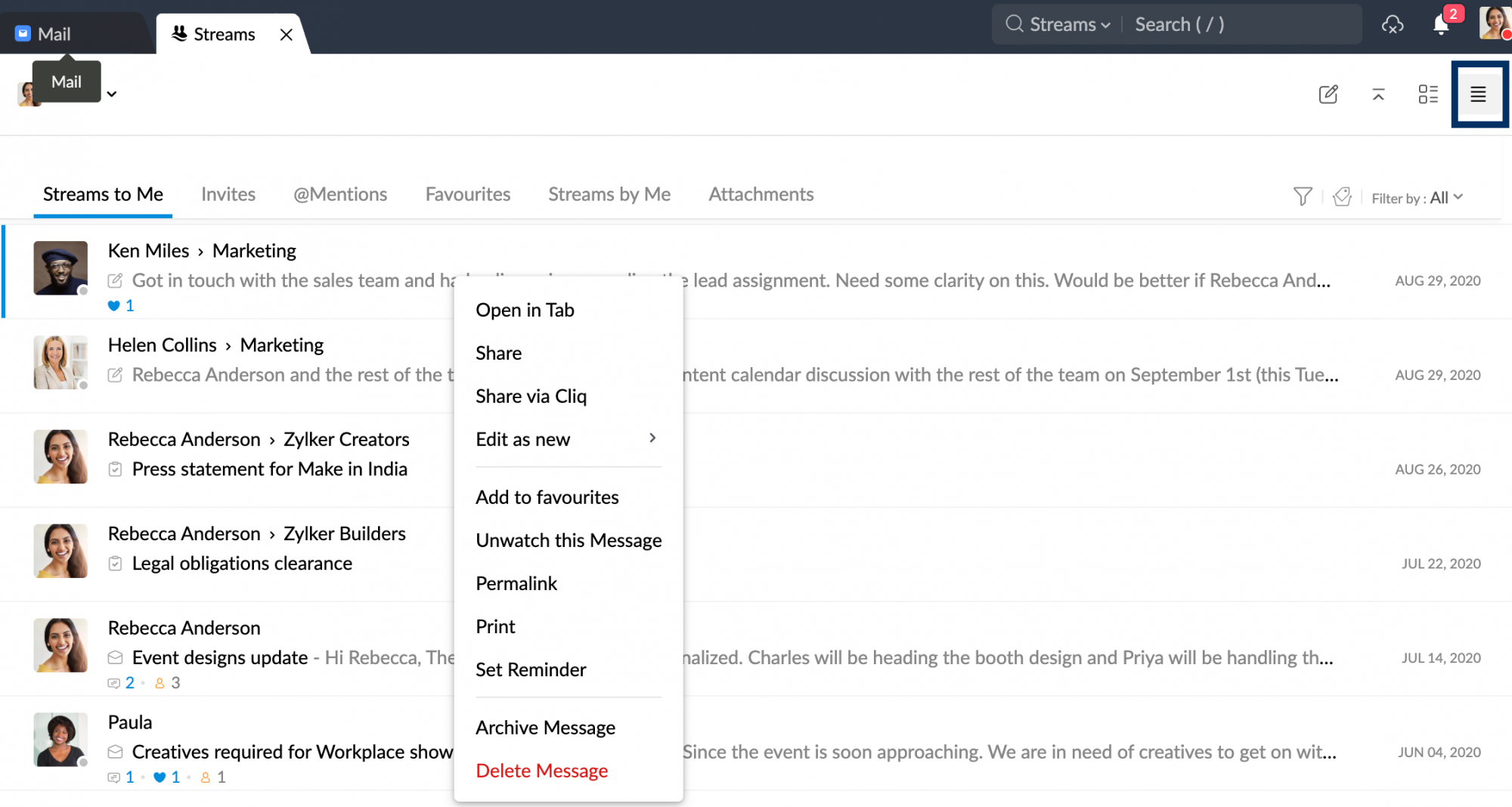
Share (Streams post)- You can Share a post in a group, to another group along with the comments, attachments, and even the invitees of the post
Share via Cliq- You can share the link of the post to any user via Cliq. You can even share to multiple users.
Watch/Unwatch post- You can follow any post without having to comment on the post. You will then receive notifications for any new comments on the post. If you don't wish to receive further notifications of the post, you can unwatch it.
Archive post- You can archive posts by selecting the Archive option from the Context menu. Posts in a group can only be archived by the post owner, group owner and group moderator. The post will be archived for all the members in the group. Click on the Views icon and select the Archived option to view all the archived posts.
Permalink- Used to obtain the URL of the post. If you had shared the permalink with a user who doesn't have the access to the post, they can use the 'Request Access' option to request permission to view the post. The post owner can then choose to accept or deny the request from their notifications.
Additional Context menu options for the Mail entity in Streams
For the mail entity in Streams, you can Reply, Forward, and obtain emails from the particular sender or with the particular subject.
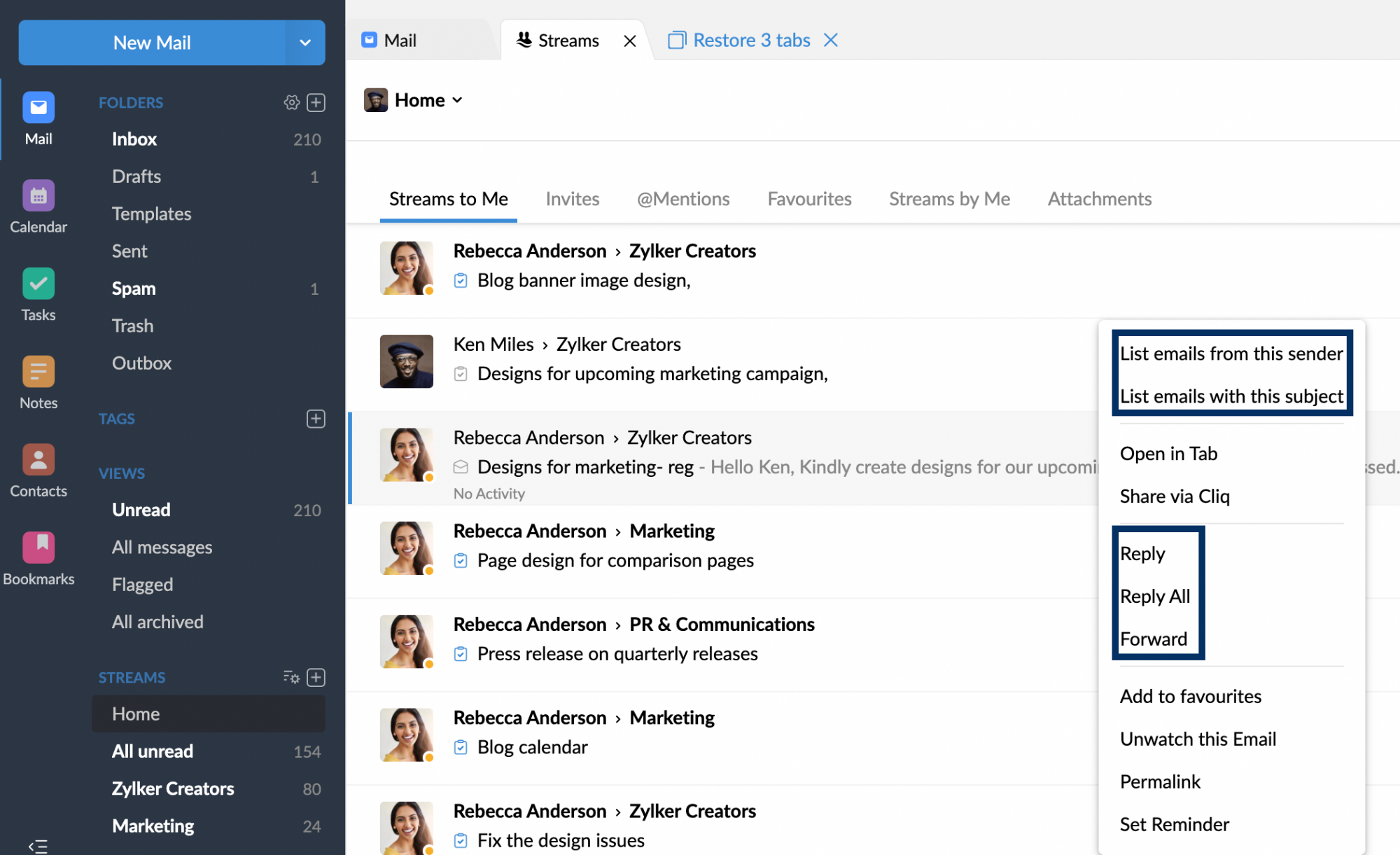
Related Articles
Streams - Enhanced collaboration inside your mailbox
Zoho Mail Streams enables communication and email collaboration within a team or group of people. It enhances the productivity of the team through open communication, reducing the email replies and forwards thus avoiding email clutter within teams. A ...Streams Home
The Home section under Streams is where you have the consolidated view of the activities of which you are a part. All the activities in which you have participated by a comment, or in which you have been @mentioned or invited as a guest or ...Defining Departments inside Zoho SalesIQ
To better organize your Support operation, and maximize the ability to connect with customers, we made it easy to create Departments within your Zoho SalesIQ. Add all your customer supporting departments inside Zoho SalesIQ, and each Department can ...Use Cases
Associating lead referrals to the respective contacts In today's technological world, despite all the advertising a firm undertakes to attract potential clients, the number of customers a company obtains from referrals is enormous. So when happy ...Global Settings for Zoho SalesIQ
Global settings give you overall control over your SalesIQ portal. You can change various settings that determine the functionality of your SalesIQ portal. Changes made in the portal settings apply to all the operators irrespective of their ...