Vytváření a používání fragmentů v odpovědích na tipy - nové uživatelské rozhraní
Agenti podpory se vždy snaží vyřešit dotazy zákazníků, které často vyžadují jejich okamžitou pozornost nebo potvrzení. I když má každý agent svůj vlastní styl reagování, musí dodržovat určité organizační standardy, aby byla zachována konzistence.
Někdy mohou agenti používat obecné odpovědi typu "Děkujeme, že jste kontaktovali společnost Zylker Corp.Agent podpory se vám brzy ozve" nebo konkrétnější odpovědi, které obsahují jméno zákazníka a ID tiketu, například "Milá Marto, spojím se s vámi ohledně tiketu podpory číslo 116".
Pokud musí agenti před odpovědí vyhledat všechny informace přítomné v tiketu nebo napsat obecnou odpověď, může být řešení a uzavření všech ve stanovených lhůtách velmi náročné a negativně ovlivnit zákaznický servis.
Pro usnadnění rychlých a snadných odpovědí, zachování konzistence odpovědí a úsporu času mohou agenti používat zprávy v podobě koncovek nebo útržků.
Výhody používání fragmentů
- Rychlejší odesílání odpovědí
- Nabídnout konzistentnější služby zákazníkům
- Vyhnout se neúmyslným chybám při psaní
- Zahrnout informace specifické pro zákazníka nebo tiket pomocí zástupných symbolů
Dostupnost
 Vyžaduje se povolení
Vyžaduje se povolení1. Agenti a správci mohou vytvářet úryvky.
2. Uživatelé s oprávněním Sdílet úryvky ve svém profilu mohou sdílet úryvky.
Kontrola dostupnosti a omezení funkcí
Vytváření útržků
V aplikaci Zoho Desk mohou agenti vytvářet snippety, aby mohli rychle reagovat na tikety. Úryvek může obsahovat předem napsaný text, videa, odkazy na příslušné dokumenty, tipy pro řešení problémů a další informace, které zákazníkům pomohou.
Úryvky mohou obsahovat obecné zprávy nebo konkrétní údaje, jako jsou názvy produktů, data nákupu, kódy položek, jména zákazníků a další. Použití zástupných znaků v úryvcích zajistí automatické vyplnění zprávy přesnými hodnotami polí.
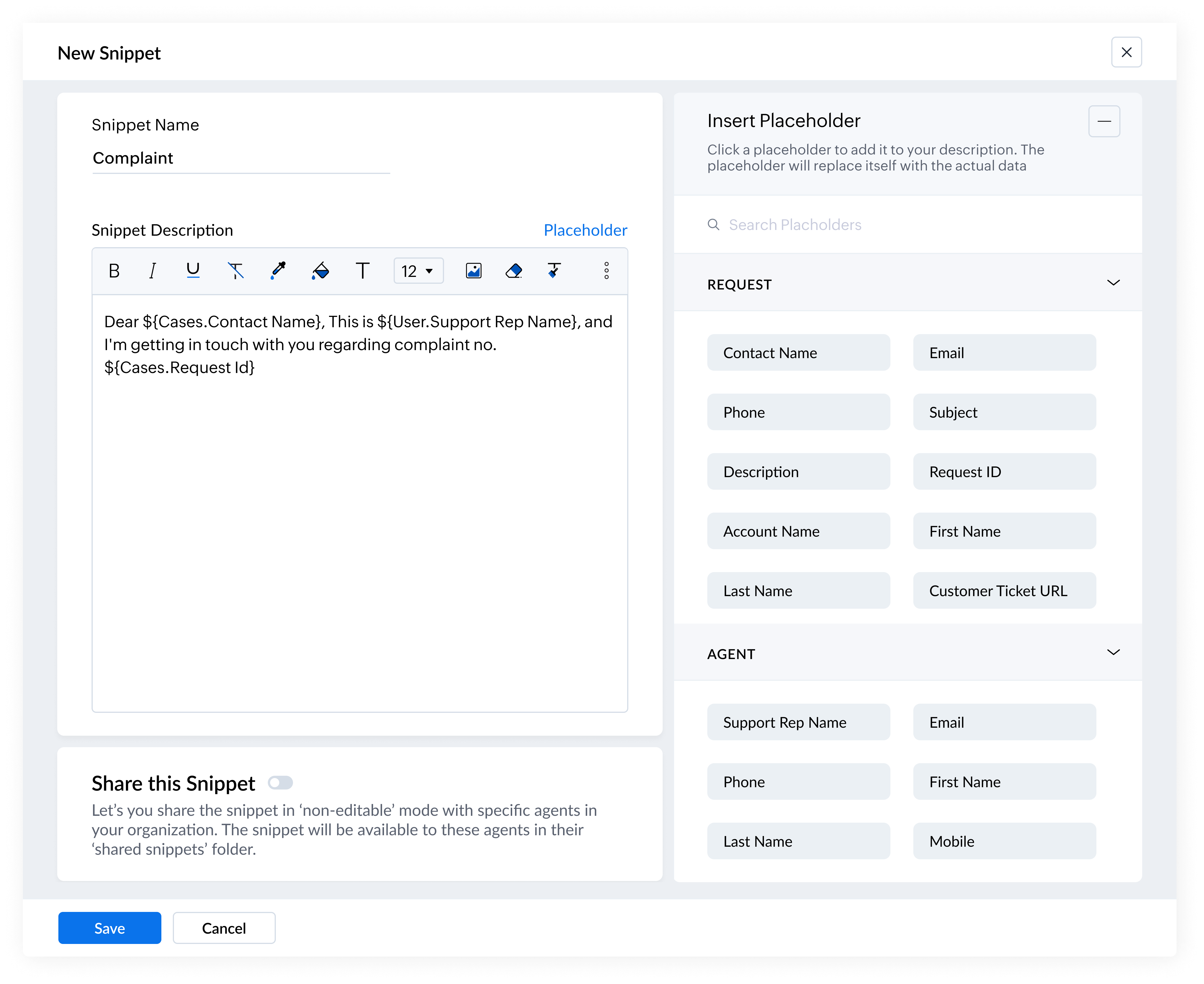
Body k zapamatování
- Uživatelé, kteří vytvoří fragmenty, je mohou také odstranit. Lze vytvořit maximálně 200 fragmentů.
- Do útržků nelze vkládat obrázky.
- Název snippetu nesmí obsahovat mezeru (např. CustomerAcknowledgement).
- V názvu snippetu se rozlišují malá a velká písmena. Při použití klávesy tabulátor v editoru odpovědí byste měli zadat přesný název.
- Karta snippet je přístupná při používání aplikace Radar.
- K útržkům vytvořeným ve webové aplikaci lze přistupovat pouze v aplikaci Radar pro Android a iOS.
Vytvoření útržku
- Přejděte do moduluTikety a otevřete požadovaný tiket.
- Na stránce zobrazení podrobností tipu klikněte na možnost Odpovědět všem, Odpovědět nebo Přeposlat a otevřete editor odpovědí.
- Na panelu nástrojů editoru odpovědí najeďte na ikonu Snippet (
).
Zobrazí se nabídka snippet. - Klepněte na tlačítko Add New Snippet (Přidat nový fragment).
- Na panelu Nový útržek proveďte následující kroky:
- Zadejte název snippetu.
- Do pole Snippet Content zadejte požadovaný text.
Můžete zde využít zástupné symboly. - Klikněte na tlačítko Placeholder nad položkou Snippet Content.
- Klikněte na typ zástupného prvku, který chcete přidat.
- Přepněte možnost Sdílet úryvek.
- Přidejte požadované zástupce.
- Klikněte na tlačítko Uložit.
Zobrazení útržků
Agenti mohou na kartě snippets zobrazit úryvky, které vytvořili, a ty, které sdíleli ostatní. Jsou rozděleny do dvou kategorií:
- Moje výstřižky - agenti si mohou prohlížet výstřižky, které vytvořili.
- Sdílené výstřižky - agenti mohou prohlížet výstřižky sdílené jinými uživateli. Ty mohou upravovat nebo odstraňovat pouze agenti, kteří je vytvořili.
Zobrazení fragmentů
- Přejděte na stránku zobrazení podrobností tipu.
- Kliknutím na možnost Odpovědět všem, Odpovědět nebo Předat otevřete editor odpovědí.
- Na panelu nástrojů editoru odpovědí najeďte na ikonu Snippet (
).
Zobrazí se nabídka snippet. - Klepněte na možnost Zobrazit všechny úryvky.
- V okně Search Snippets( Vyhledat úryvky) napište název úryvku a vyberte požadovaný úryvek ze zobrazeného seznamu.
Případně klikněte buď na My Snippets (Moje úryvky), nebo Shared Snippets (Sdílené úryvky) a vyberte požadovaný úryvek.
Sdílení fragmentů
Snippety lze sdílet s ostatními uživateli v organizaci, aby byla zachována konzistence odpovědí a tým zákaznické podpory dodržoval standardní přístup v celé organizaci.
Pokud například agent, který vyřizuje dotaz na objednávku, není k dispozici a tiket je přeřazen k jinému agentovi, může nový agent použít fragment, který obsahuje ID tiketu, jméno zákazníka a další podrobnosti, aby byla zachována konzistence stylu jeho odpovědi.
Správci mohou uživatelům udělit oprávnění ke sdílení útržků s ostatními v organizaci. Uživatelé mohou sdílet neomezený počet útržků.
Povolení oprávnění ke sdílení fragmentů
- Přejděte do nabídky Nastavení (
) > Uživatelé a řízení > Profily.
- Vyberte profil.
- V části Oprávnění pro správu přepněte přepínač Sdílení útržků.
Sdílení fragmentů
- Přejděte do editoru odpovědí.
- Na panelu nástrojů editoru odpovědí najeďte na ikonu Snippet (
).
Zobrazí se nabídka snippet. - Klepněte na možnost Zobrazit všechny výstřižky.
- Do vyhledávacího řádku zadejte požadovaný název snippetu.
- Najeďte na ikonu Více a klikněte na tlačítko Upravit.
- Na panelu Upravit fragment proveďte následující kroky:
- Přepněte možnost Sdílet úryvek.
- Přidejte požadované agenty.
- Klikněte na tlačítko Uložit.
Práce se Snippety
Při přípravě odpovědi na tiket mohou agenti vyhledávat snippety podle svých požadavků. Snippety lze vybírat z následujících seznamů:
- Zobrazit všechny snippety - obsahuje snippety vytvořené uživatelem a snippety vytvořené jinými uživateli.
- Nedávno použité snippety - Obsahuje seznam často používaných snippetů pro rychlou orientaci.
Agenti mohou vidět, jak se fragment zobrazí, kliknutím na tlačítko Náhled. Mohou si také zobrazit uživatele, který jej vytvořil, a čas poslední změny fragmentu.
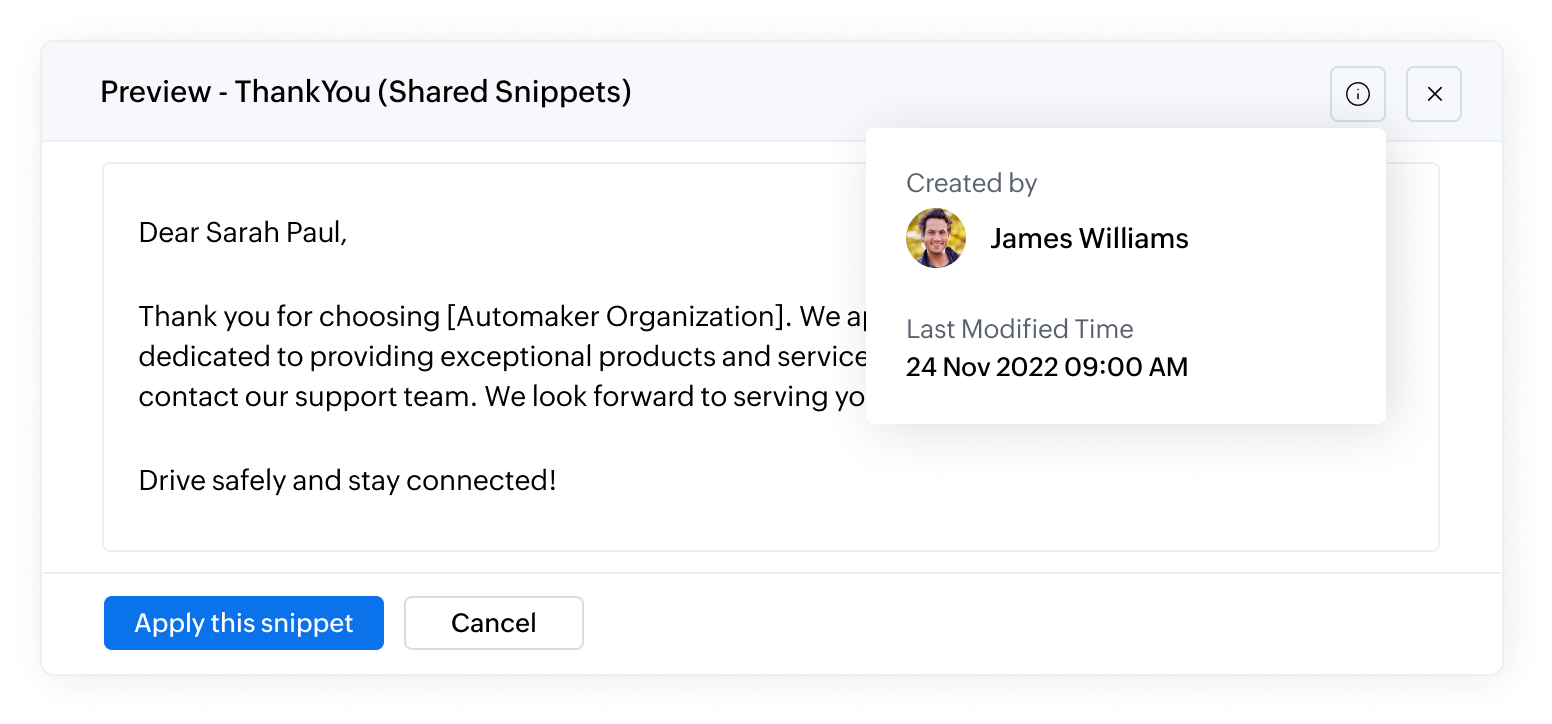
Použití fragmentu
- Přejděte do modulu Tikety a klikněte na požadovaný tiket.
- Na stránce zobrazení podrobností tipu klikněte na možnost Odpovědět všem, Odpovědět nebo Přeposlat a otevřete editor odpovědí.
- Na panelu nástrojů najeďte na ikonu Snippet (
).
- Klikněte na možnost Zobrazit všechny úryvky.
Zobrazí se nabídka snippetů. - V nabídce vyhledejte a vyberte požadovaný úryvek.
Poznámka: Zástupné znaky použité v snippetech se automaticky vyplní. Pokud se například kontakt jmenuje Sarah, zobrazí se ve snippetu jméno Sarah. - Klikněte na požadovaný úryvek.

Použití tabulátorů k rychlému vložení útržků
- Uživatelé mohou použít klávesu Tab k rychlému vložení obsahu útržku v editoru odpovědí.
- Po napsání názvu snippetu mohou na klávesnici kliknout na tabulátor ,
- čímž se obsah automaticky doplní.
- Uživatelé mohou snippety řadit podle času změny a pomocí klávesy Tab vložit nejnovější nebo nejnovější snippet.
Úprava a odstranění úryvku
Agenti mohou obsah fragmentů upravovat podle potřeby nebo je odstranit, pokud se již nepoužívají. Upravovat nebo mazat mohou pouze ty fragmenty, které vytvořili. Pokud agent odstraní sdílený fragment, bude odstraněn i pro ostatní uživatele.
Úprava nebo odstranění fragmentu
- Na panelu nástrojů najeďte na ikonu Snippet (
).
- Klepněte na možnost Zobrazit všechny fragmenty.
- Najeďte na požadovaný fragment.
- Ikona Více se zobrazí pouze u fragmentů v seznamu Můj fragment.
- Podle potřeby klikněte na tlačítko Upravit nebo Odstranit.
- Ve varovném hlášení klikněte na Yes, Delete (Ano, odstranit).
Related Articles
Zoho Thrive: Bližší pohled na vylepšené uživatelské prostředí Zoho Thrive
S potěšením vám představujeme nové a vylepšené uživatelské rozhraní aplikace Zoho Thrive. Tato aktualizace je navržena tak, aby bylo nastavení a správa partnerských a zákaznických věrnostních programů rychlejší a jednodušší. Pojďme se blíže podívat ...Lepší správa používání rozhraní API díky aktualizovaným kreditním limitům Zoho CRM
Ahoj všichni! Organizace se často spoléhají na rozhraní API Zoho CRM pro různé obchodní potřeby a vyčerpání kreditů API před doplněním 24hodinového klouzavého okna může znamenat velké narušení. Abychom zajistili, že vaše podnikání bude i nadále ...Zoho Projects: Představujeme Projects 8.0 - zaměření na snadné používání a nové funkce
Pro podporu tohoto cíle zavádíme zobrazení pracovního listu - upravitelný list pro všechny informace o projektu. Díky snadným úpravám a navigaci, kontextovým vylepšením uživatelského rozhraní a stejně výkonné mobilní aplikaci věříme že tento update ...Zoho CRM: Proměňte své rozhraní pomocí tmavého a světlého režimu
Dobrý den, uživatelé, Jsme rádi, že vám můžeme představit novou vzrušující funkci v uživatelském rozhraní Zoho CRM NextGen - denní, noční a automatický režim! Tento doplněk má za cíl zlepšit vaše zkušenosti tím, že vám poskytne vizuálně pohodlné ...Zoho CRM: Nové aktualizace pro bezproblémovou správu chyb v průvodcích CRM
Dobrý den, jsme rádi, že vám můžeme představit některá vylepšení našich průvodců, která zajistí plynulejší a intuitivnější práci s nimi, a která se zaměřují především na pomoc při řešení chyb, s nimiž se setkáváte při vytváření průvodců, a na některé ...