Skupinové streamy
Každý uživatel může být členem více skupin, organizačních skupin nebo osobních skupin. Moderátoři nebo vlastníci skupin mohou pro skupiny povolit streamy. Skupiny, pro které jsou Streamy povoleny, jsou uvedeny uvnitř Streamu pro všechny uživatele.
Streamy skupiny obsahují různé e-maily, zprávy, události, úkoly a poznámky zveřejněné členy skupiny. Všichni členové mohou zobrazit různé entity sdílené se Skupinou. Členové mohou na příspěvky reagovat tím, že příspěvek lajknou a nebo k němu přidají komentář. Každý proud skupiny má ve výchozím nastavení následující karty.
Streamy - na kartě jsou chronologicky seřazeny všechny aktivity ve skupině od nových po staré.
Nepřečtené - Zde jsou uvedeny aktivity, které jste ještě nečetli nebo se jich nezúčastnili.
@mentions - Na kartě jsou shrnuty všechny příspěvky ve skupině, které vás explicitně @mentions.
Oblíbené - Záložka shromažďuje příspěvky, které jste označili jako oblíbené.
Streamy ode mne - Na této kartě jsou uvedeny všechny příspěvky, které jste do skupiny vložili.
Přílohy - Na této kartě se zobrazují všechny přílohy, které byly do skupiny odeslány.
Sedmá karta je karta založená na vyhledávání. Po kliknutí na jméno libovolného uživatele se na samostatné kartě zobrazí všechny příspěvky, které tento uživatel ve skupině zveřejnil . Podobně se po kliknutí na libovolný #tag zobrazí seznam příspěvků s tímto #tagem ve skupině jako nová karta.
Možnosti titulkového záhlaví
Všechny skupiny streamů mají záhlaví, které obsahuje následující možnosti.
- Název skupiny - horní lišta obsahuje název skupiny. Po kliknutí na název skupiny se zobrazí rozbalovací nabídka, která zobrazí všechny vaše skupiny streamů. To umožňuje rychlé přepínání mezi skupinami.
- Členové - Zobrazí se celkový počet členů. Kliknutím na něj můžete zobrazit všechny členy skupiny. Seznam členů můžete také upravovat odebíráním nebo přidáváním členů, a to v rámci omezení vaší role ve skupině.
- Chat s touto skupinou - Ikona chatu v horní liště umožňuje zahájit chat se všemi členy skupiny Streams.
- Zobrazení - Horní lišta obsahuje ikony dvou dostupných zobrazení. Můžete si vybrat, zda chcete všechny příspěvky ve skupině zobrazit v zobrazení Sociální sítě, nebo v zobrazení Seznam.
- ID e-mailu skupiny - V případě, že je skupina skupinou organizace s podporou e-mailu, zobrazuje se v horní liště také ID e-mailu skupiny.
- Další možnosti - Zahrnuje možnosti Spravovat skupinu a Skrýt skupinu. Majitelé a moderátoři skupiny zde také vidí možnost Přidat nového člena.

Odesílání příspěvků do skupiny Streams
Do skupin Streams můžete vkládat příspěvky ve formě zpráv, poznámek, událostí, úkolů nebo záložek. Příspěvek zahájíte kliknutím uvnitř pole Post a message to pod horní lištou.

Před přípravou příspěvku můžete výběrem z možností zvolit možnost Post Message (Odeslat zprávu), Create Note/ Event (Vytvořit poznámku/událost), Assign Task (Přiřadit úkol) nebo Add Bookmark (Přidat záložku).
Post Message (Odeslat zprávu ) - můžete navrhnout zprávu a odeslat ji do skupiny, aby si ji mohli prohlédnout všichni členové. Ke zprávě můžete přidat přílohy kliknutím na ikonu Přiložit soubory. Obsah příspěvku můžete také formátovat pomocí možností Rich text.
Vytvořit poznámku - Ve skupině můžete přidat novou poznámku a sdílet ji se všemi členy skupiny. Jakékoli další změny v poznámce budou rovněž aktualizovány.
Po vložení poznámky bude mít její vlastník možnost změnit její barvu, sdílet ji jako e-mail a vytvořit z ní samolepicí poznámku. K těmto možnostem se vlastník dostane přepnutím do zobrazení Sociální sítě a kliknutím na Další možnosti. Chcete-li se dozvědět více o zobrazeních Streamy, klikněte zde.
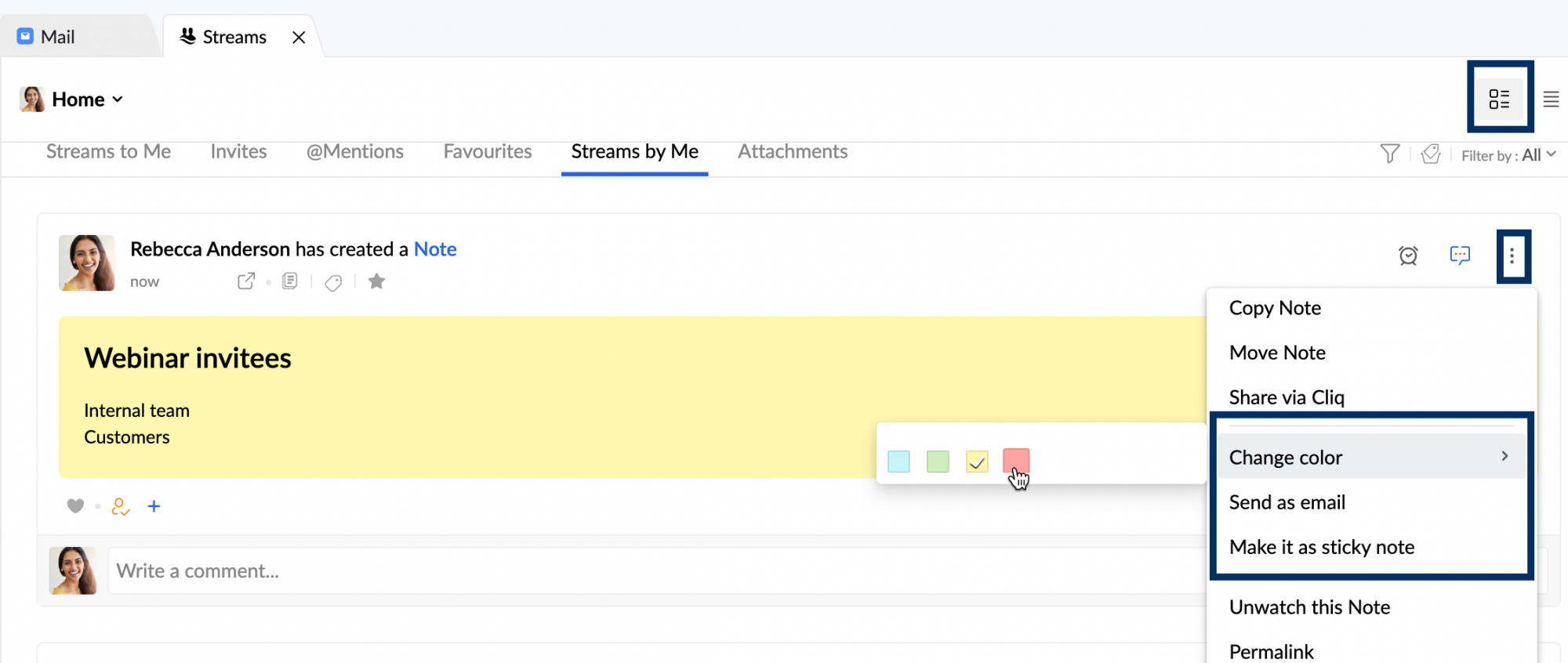
Vytvořit událost - ve skupině můžete vytvořit událost pro všechny členy skupiny. Při odesílání můžete přidat název události, účastníky, datum, čas, dobu trvání a místo události. Zrušením zaškrtnutí políčka Pozvat všechny členy skupiny pozvete na událost pouze uvedené účastníky.
Přiřadit úkol - úkoly můžete přiřadit sobě nebo ostatním členům skupiny. Uveďte název úkolu, příjemce a případný dílčí úkol a kliknutím na tlačítko Přiřadit přidejte úkol do skupiny.
Přidat záložku - Do skupiny můžete přidat stránky jako záložky, které si ostatní členové skupiny mohou přečíst nebo použít jako odkaz. Klepněte na tlačítko Add Bookmark (Přidat záložku) a zadejte webovou adresu URL, Title (Název) a description (Popis). Zvolte kolekci, do které chcete záložku přidat, pokud nějakou máte, a kliknutím na tlačítko Přidat sdílejte záložku se skupinou.
Povolit/odmítnout pozvané
Kromě členů skupiny/ týmu může vlastník příspěvku nebo členové skupiny pozvat jiného uživatele v organizaci, který není součástí skupiny, jako pozvaného k zobrazení konkrétního příspěvku Streamu. Většinou jsou další osoby přizvány, aby získaly zpětnou vazbu, delegovaly úkol nebo upozornily danou osobu na související diskusi. Vlastník příspěvku může ostatním členům skupiny pozvání povolit nebo zakázat. Při odesílání statusu může vlastník klepnout na ikonu zámku, aby zakázal další pozvané osoby k příspěvku. Upozorňujeme, že vlastník/moderátor skupiny bude mít oprávnění přidávat nové pozvané osoby k zobrazení příspěvku, i když vlastník příspěvku kliknul na tlačítko odmítnout pozvané osoby.
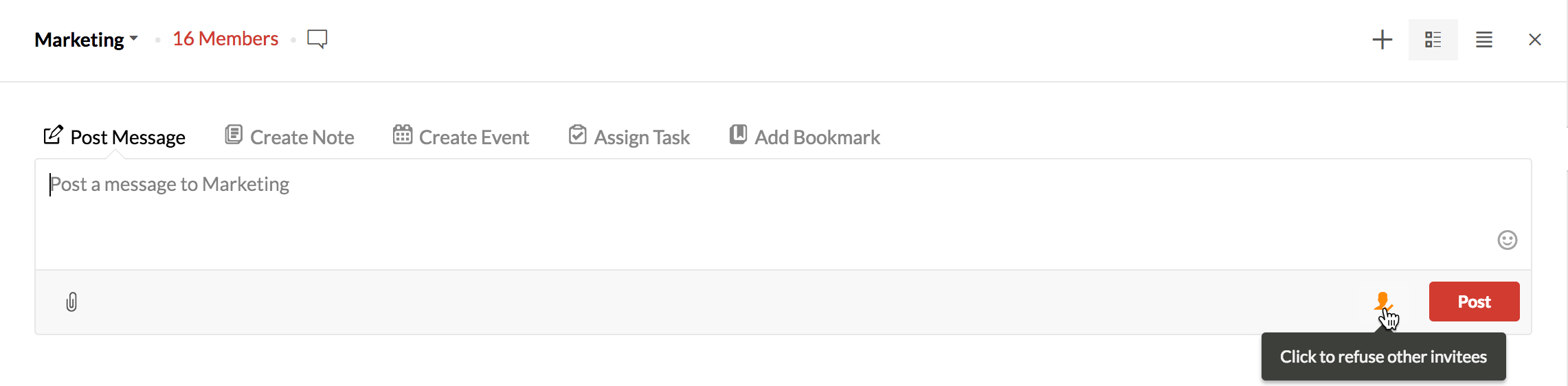
Stejně tak pokud se tentýž uživatel později rozhodne povolit dalším pozvaným/hostům přístup k příspěvku, může vlastník kliknutím na ikonu povolit nebo zakázat ostatním členům přidávat pozvané do skupiny.
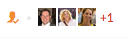 - Členové mohou k příspěvku přidávat pozvané osoby. Vlastník příspěvku/moderátor může kliknutím na ikonu Pozvaný zablokovat další pozvané k příspěvku.
- Členové mohou k příspěvku přidávat pozvané osoby. Vlastník příspěvku/moderátor může kliknutím na ikonu Pozvaný zablokovat další pozvané k příspěvku.
 - Členové nemohou k příspěvku přidávat pozvané osoby. Vlastník/moderátor skupiny může kliknutím na ikonu povolit pozvané k příspěvku.
- Členové nemohou k příspěvku přidávat pozvané osoby. Vlastník/moderátor skupiny může kliknutím na ikonu povolit pozvané k příspěvku.
Sdílení e-mailu
Cílem skupin Streams je optimalizovat komunikaci v rámci týmu a zvýšit produktivitu. Sdílení e-mailů je jedinečná funkce, která tento účel splňuje tím, že umožňuje spolupráci kolem e-mailů bez nutnosti posílání mnoha e-mailů tam a zpět.
Pokud na konci jakéhokoli e-mailového vlákna uvedete v poli pro komentář @ název skupiny Streams, můžete celé vlákno sdílet se skupinou. Pokud chcete sdílet vybrané e-maily z vlákna, klikněte na ikonu Sdílet  v záhlaví příslušných e-mailů předtím, než @zmíníte skupinu Streams, které mají být tyto e-maily sdíleny.
v záhlaví příslušných e-mailů předtím, než @zmíníte skupinu Streams, které mají být tyto e-maily sdíleny.
Filtry
Zobrazení
V rozbalovacím seznamu filtru Zobrazení je možnost zobrazit archivované příspěvky , Koš a Spam s ohledem na zvolenou skupinu. Klikněte na ikonu Zobrazení a vyberte možnost, kterou chcete zobrazit. Příspěvky a e-maily ze zvolené možnosti se zobrazí v příslušné sekci(Archivováno, Koš nebo Spam) .
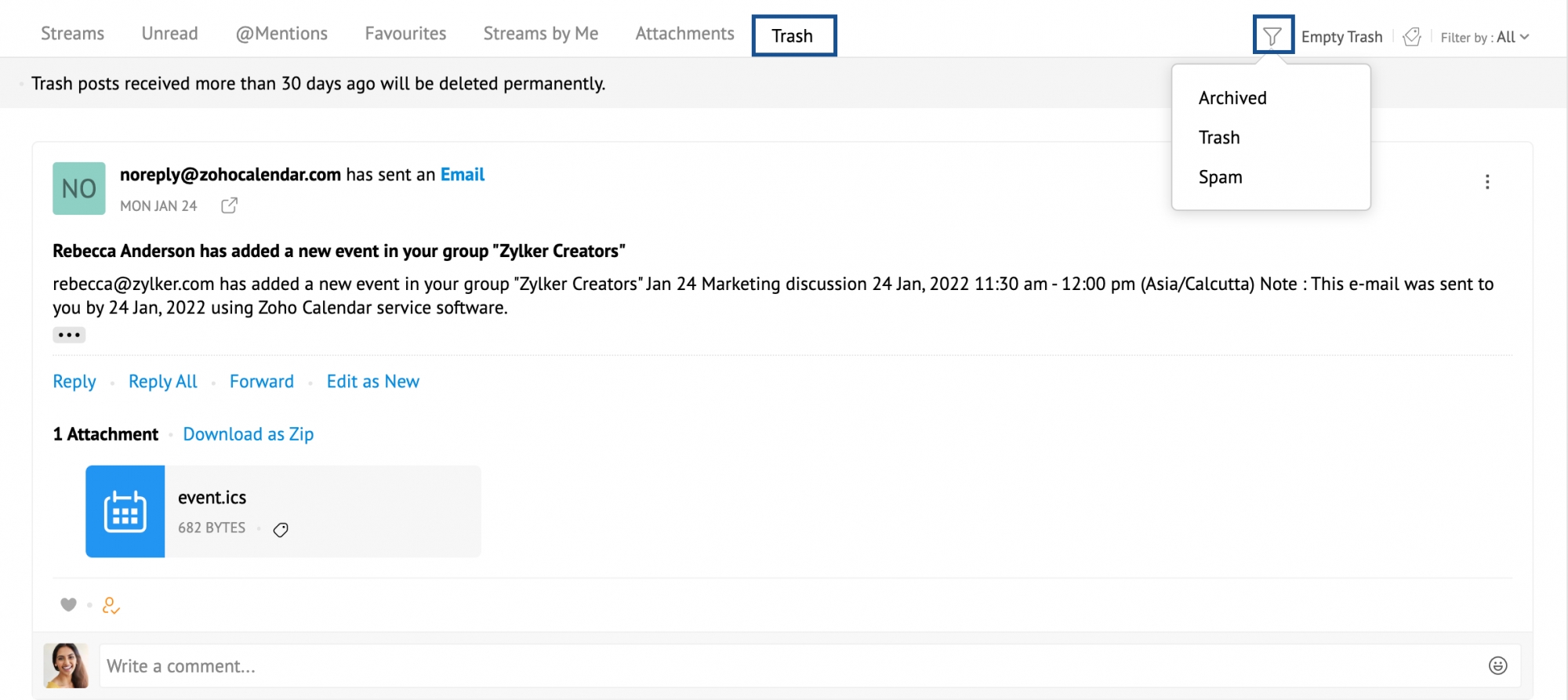
Značky a #značky
K příspěvkům můžete přidávat tagy a #tagy, abyste je mohli kategorizovat. Po kliknutí na libovolný tag nebo #tag se na nové kartě zobrazí všechny související příspěvky s vybraným tagem/ #tagem. Ve skupině se vyplní oblíbené #tagy, na které můžete kliknout a zobrazit všechny příspěvky s daným #tagem.
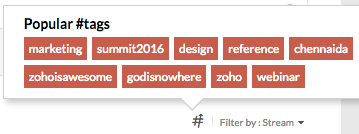
Filtrování podle
Pomocí možnosti Filtrovat podle můžete vybrat typ příspěvků, které chcete zobrazit. Můžete zobrazit všechny příspěvky nebo zobrazit pouze jeden typ příspěvku (e-maily, zprávy, poznámky atd.).
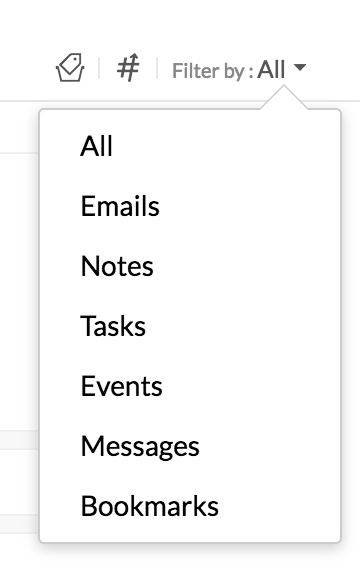
Dostupné možnosti
V již existujících příspěvcích je k dispozici řada možností. Tyto možnosti můžete využít pro snadný přístup k požadovaným příspěvkům a také pro lepší koordinaci s ostatními členy skupiny.
Líbí se mi/komentář
Jakýkoli příspěvek můžete lajknout kliknutím na ikonu srdíčka v levém dolním rohu. Příspěvky můžete také komentovat a diskutovat kolem nich. Komentáře mohou obsahovat @mentions, abyste mohli požádat o zpětnou vazbu, delegovat úkoly nebo informovat ostatní členy skupiny.
Pozvaní
V případě potřeby můžete pozvat k zobrazení příspěvku i nečleny skupiny. Kliknutím na sekci Pozvaní můžete zobrazit pozvané osoby nebo přidat nové pozvané osoby k příspěvku, pokud příspěvek pozvané osoby umožňuje. Přidávání pozvaných k příspěvku ostatním členům můžete zabránit kliknutím na tlačítko Kliknutím odmítnout pozvané vedle tlačítka " To se mi líbí". Upozorňujeme, že vlastník/moderátor skupiny bude mít oprávnění přidávat nové pozvané k zobrazení příspěvku, i když jste klikli na tlačítko odmítnout pozvané.
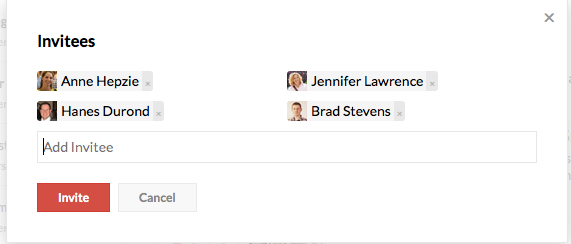
Host může být kdykoli odhlášen v případě, že se majitel domnívá, že další diskuse jsou pro skupinu soukromé. Uživatele lze odepřít nebo odstranit pouze tak, že je odstraníte ze seznamu pozvaných. Odstraněním komentářů se pouze odstraní komentáře, ale uživatelé se neodvolají.
Příklad: Manažer prodeje může být pozván k určitému příspěvku o nějaké marketingové aktivitě ve skupině Marketing buď proto, aby byl informován o dění/ aby získal zpětnou vazbu k této aktivitě.
Soukromé komentáře můžete zveřejnit také v případě, že nechcete sdílet některé citlivé nebo důvěrné detaily s celou skupinou. Soukromé komentáře můžete vkládat k příspěvkům nebo i k ostatním komentářům. Soukromá konverzace bude viditelná pouze pro vás a druhou osobu.
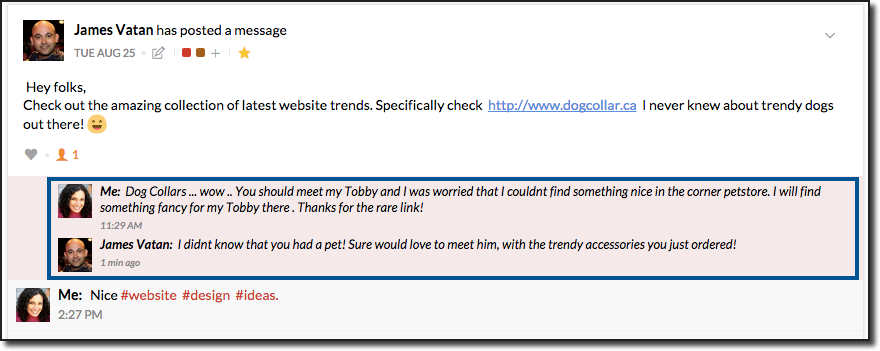
Soukromý komentář bude viditelný pouze pro osobu, které jste komentář zaslali a které jste jej zaslali.
Oblíbené stránky
Příspěvek si můžete přidat do oblíbených položek, které slouží hlavně jako odkaz a lze je vyvolat pomocí zobrazení oblíbených položek. Když si nějakou položku přidáte do oblíbených, jedná se o jakousi záložku a majitel nebude na tuto akci upozorněn. Kliknutím na záložku "Oblíbené" ve skupině můžete zobrazit všechny oblíbené příspěvky dané skupiny. Kromě toho zde lze ke klasifikaci příspěvků použít také "Štítky" vytvořené v aplikaci Pošta.
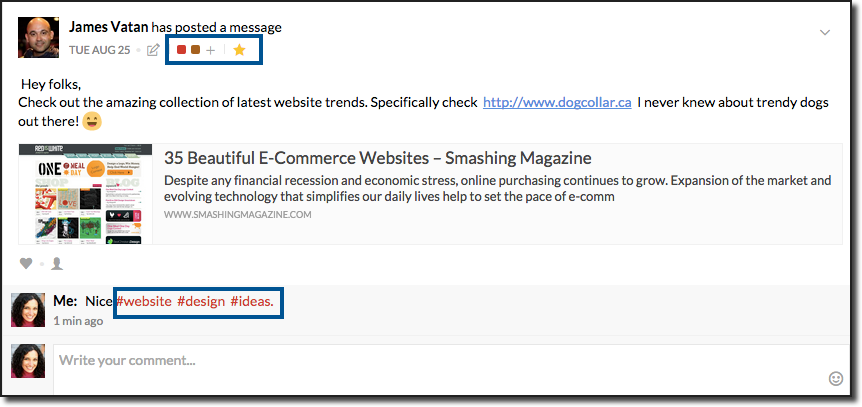
@Mentions
Můžete @zmínit libovolného uživatele ve skupině, abyste upoutali jeho pozornost k příspěvku. Když některého uživatele @zmíníte, dostane upozornění na příspěvek nebo komentář, ve kterém je @zmíněn. Můžete také přímo @menovat skupiny, abyste na svůj příspěvek nebo komentář upozornili všechny členy skupiny.
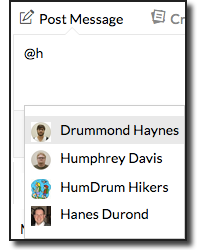
V úkolech můžete @zmínit uživatele, abyste mu přiřadili úkol nebo dílčí úkol.
Další možnosti
Kliknutím na ikonu Další možnosti v pravém horním rohu jakéhokoli příspěvku zobrazíte rozbalovací nabídku Další možnosti.
Sdílet zprávy proudů
Příspěvek ve skupině můžete sdílet do jiné skupiny spolu s komentáři, přílohami a dokonce i s pozvanými účastníky příspěvku. Vyberte možnost sdílení z nabídky Další možnosti příspěvku.
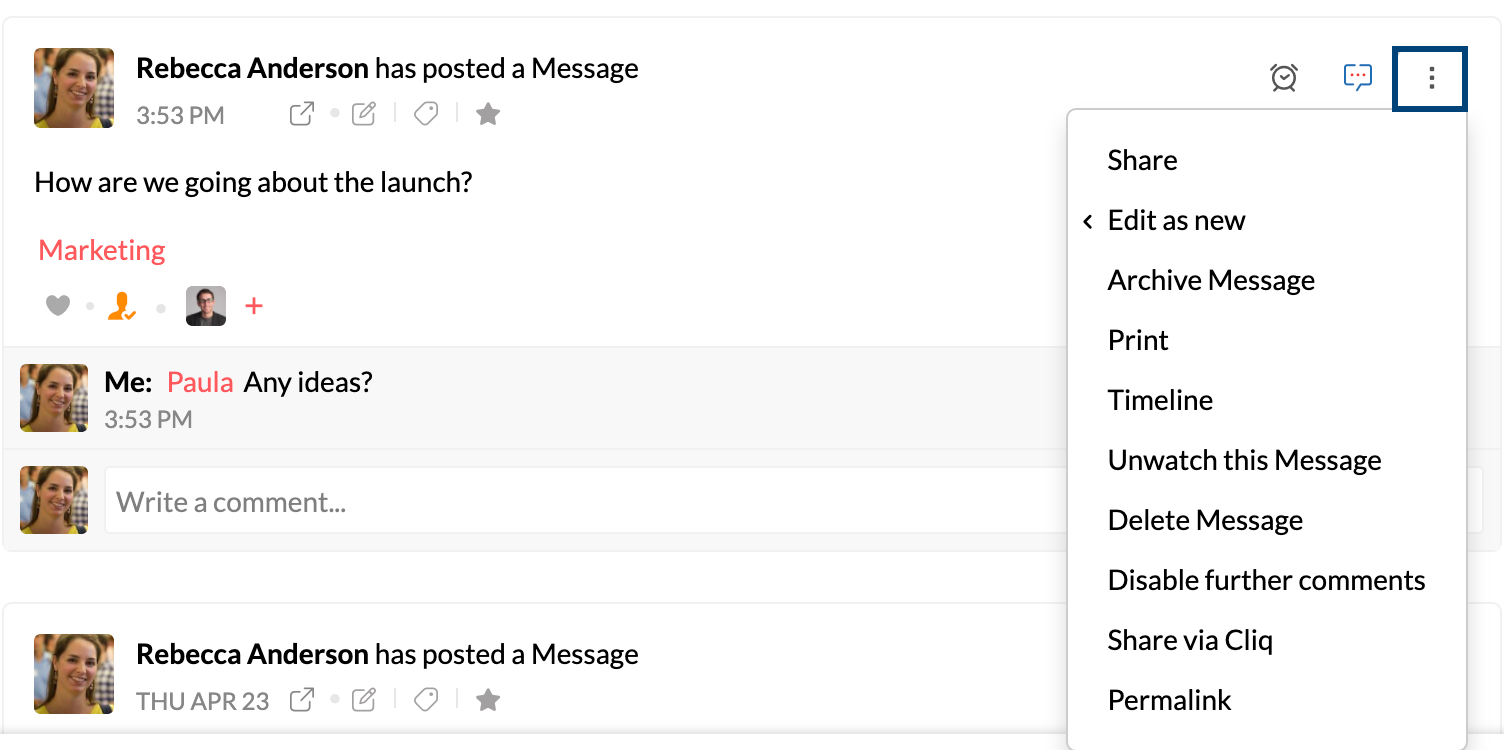
Pomocí zaškrtávacího políčka můžete zvolit, zda chcete sdílet i původní komentáře, nebo zda chcete sdílet pouze zprávu bez komentářů. Stejně tak můžete k příspěvku sdílenému s jinou skupinou pozvat původní pozvané, aby se zde mohli účastnit diskuse. Při sdílení původního příspěvku s jinou skupinou můžete k němu přidat vlastní zprávu.
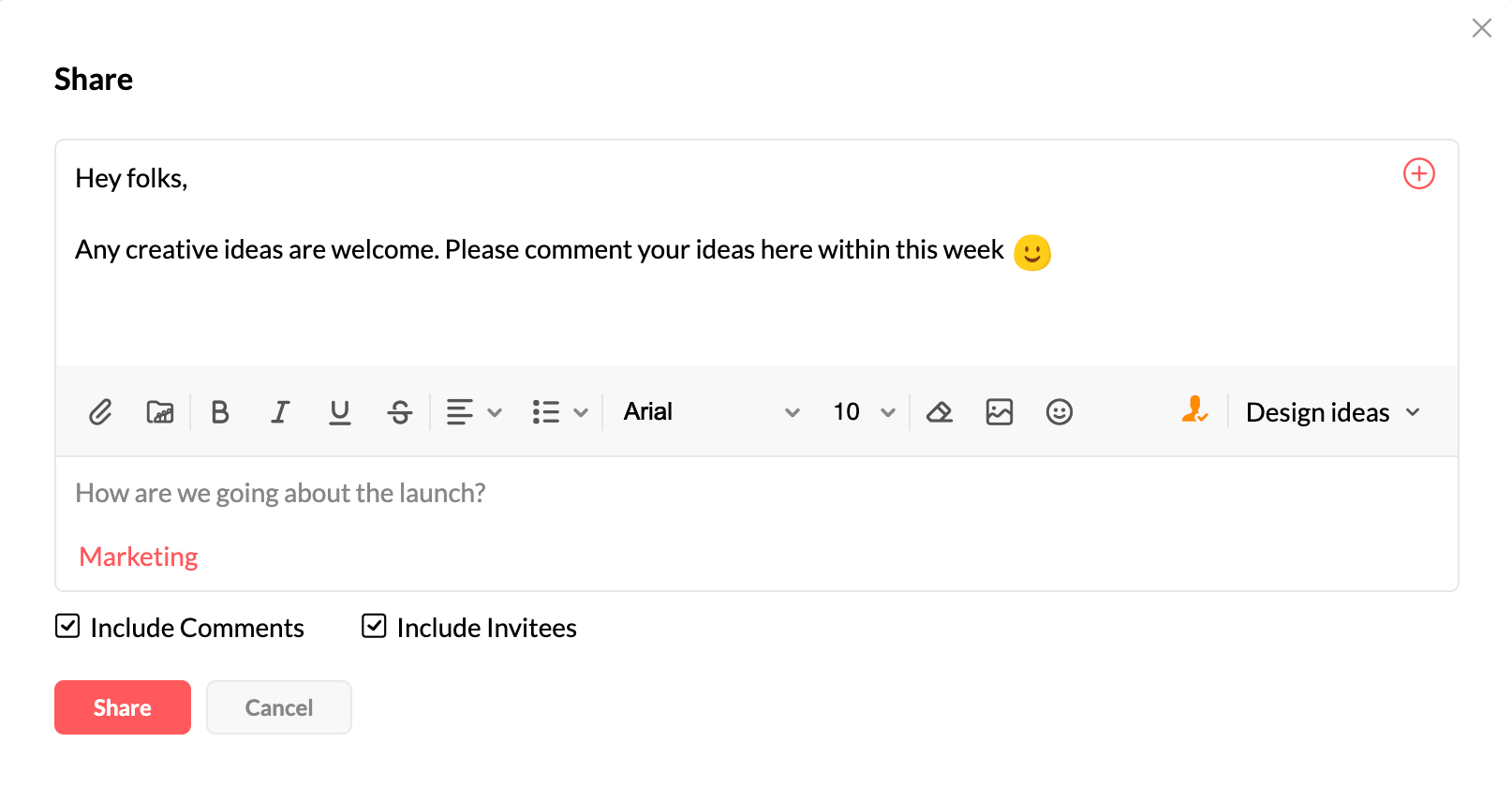
Původní příspěvek a komentáře se ve sdíleném příspěvku zobrazí jako citovaný text.
Časová osa
U každého příspěvku si můžete zobrazit časovou osu aktivit, která vám poskytne celkový přehled o daném příspěvku. Zejména v případě úkolů jsou na časové ose zobrazeny významné informace, jako například kdy byl úkol vytvořen, kdo komu úkol přidělil, kdo změnil stav úkolu, kdy se změnilo datum splnění a podobně. Kromě toho jsou na časové ose uvedeny také údaje o tom, kdo pozval hosty k příspěvku, kdy byli k příspěvku pozváni.
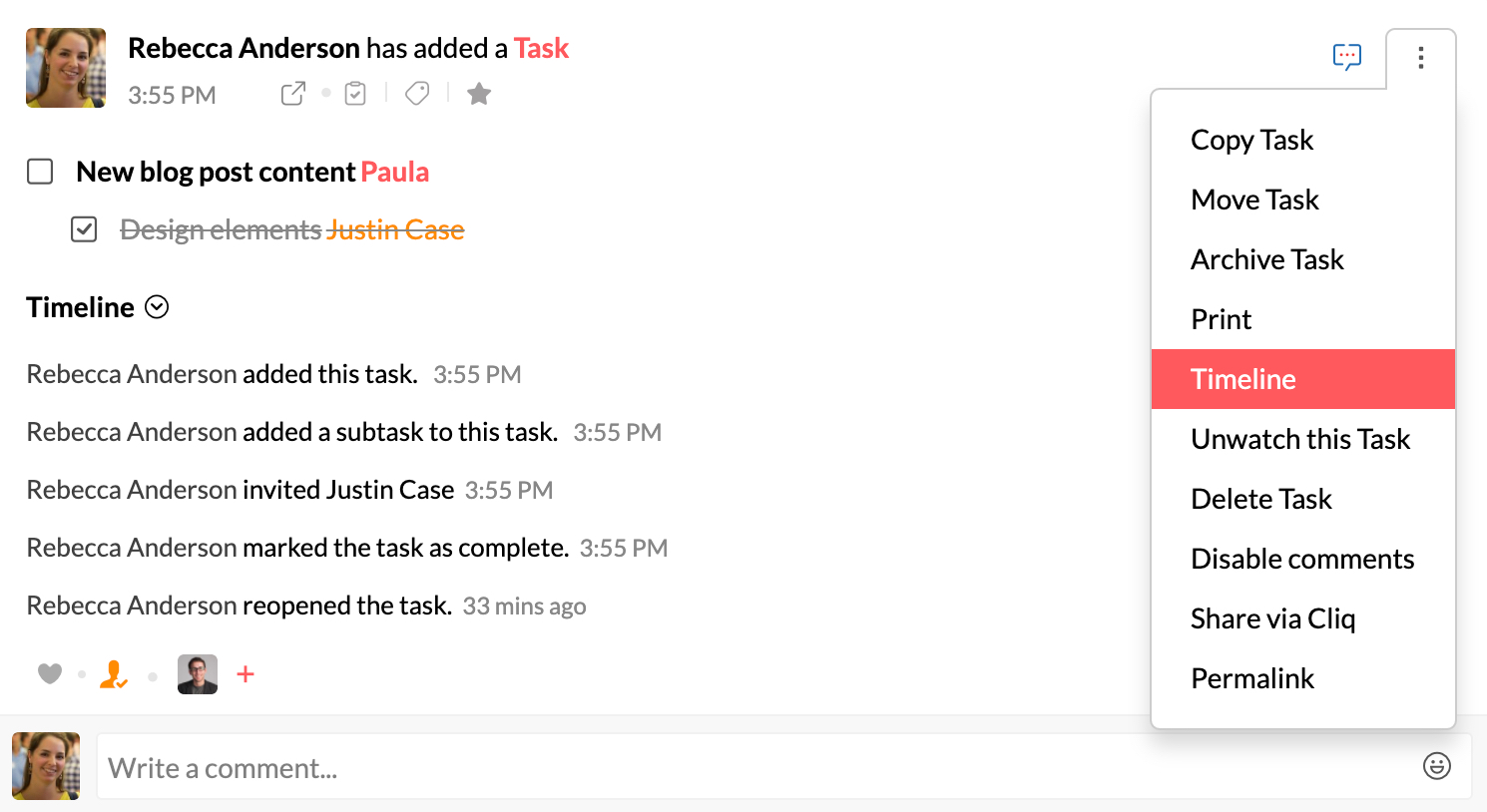
Označení jako spam
E-mail můžete označit jako spam (ve skupině s povolenou elektronickou poštou) z vlákna služby Streams . Chcete-li e-mail označit jako Spam , klikněte na ikonu Další možnosti v pravém horním rohu e-mailu a klikněte na možnost Označit jako Spam. V potvrzovacím okně klikněte na tlačítko Ok .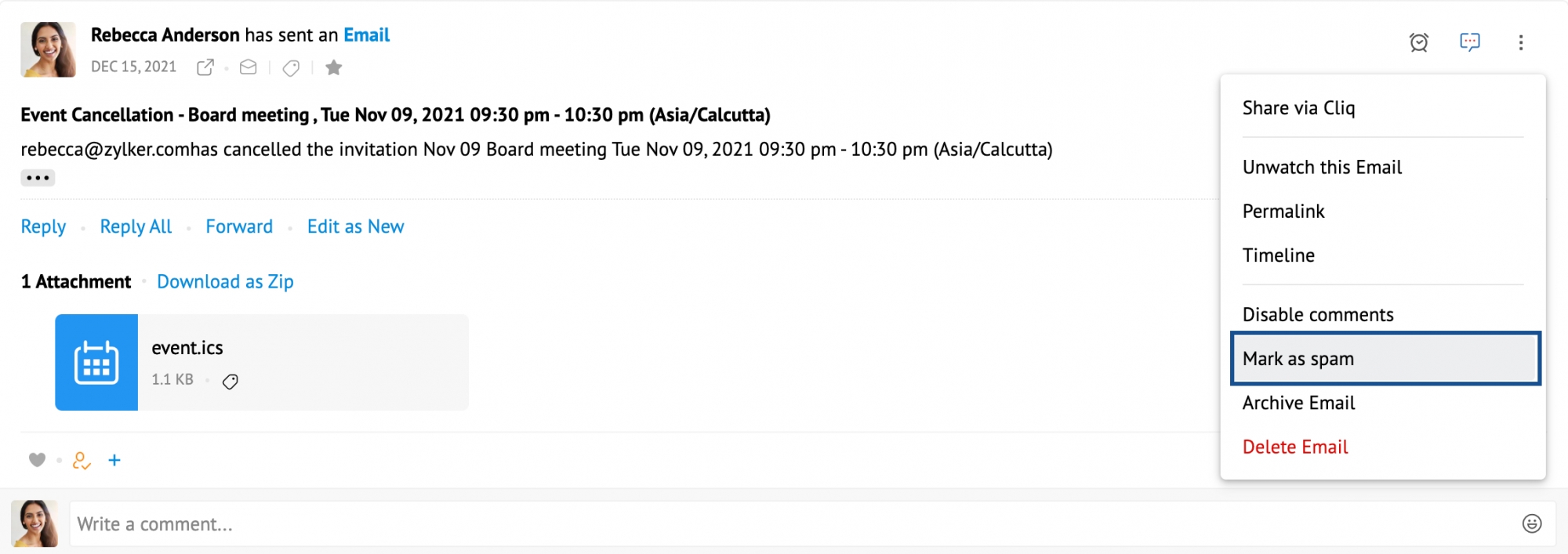
E-mail bude přesunut do složky Spam . K e-mailům se dostanete tak, že kliknete na filtr Zobrazení a z rozevíracího seznamu vyberete Spam .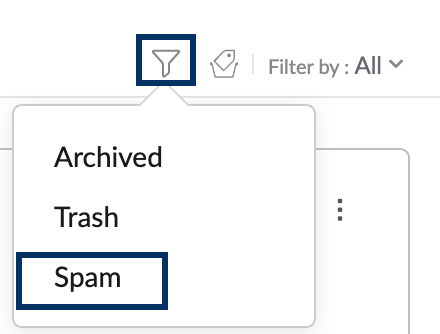
E-maily si můžete prohlédnout v sekci Spam ve vlákně Streamy. V sekci Spamy můžete také zvolit zrušení označení e-mailu jako spamu.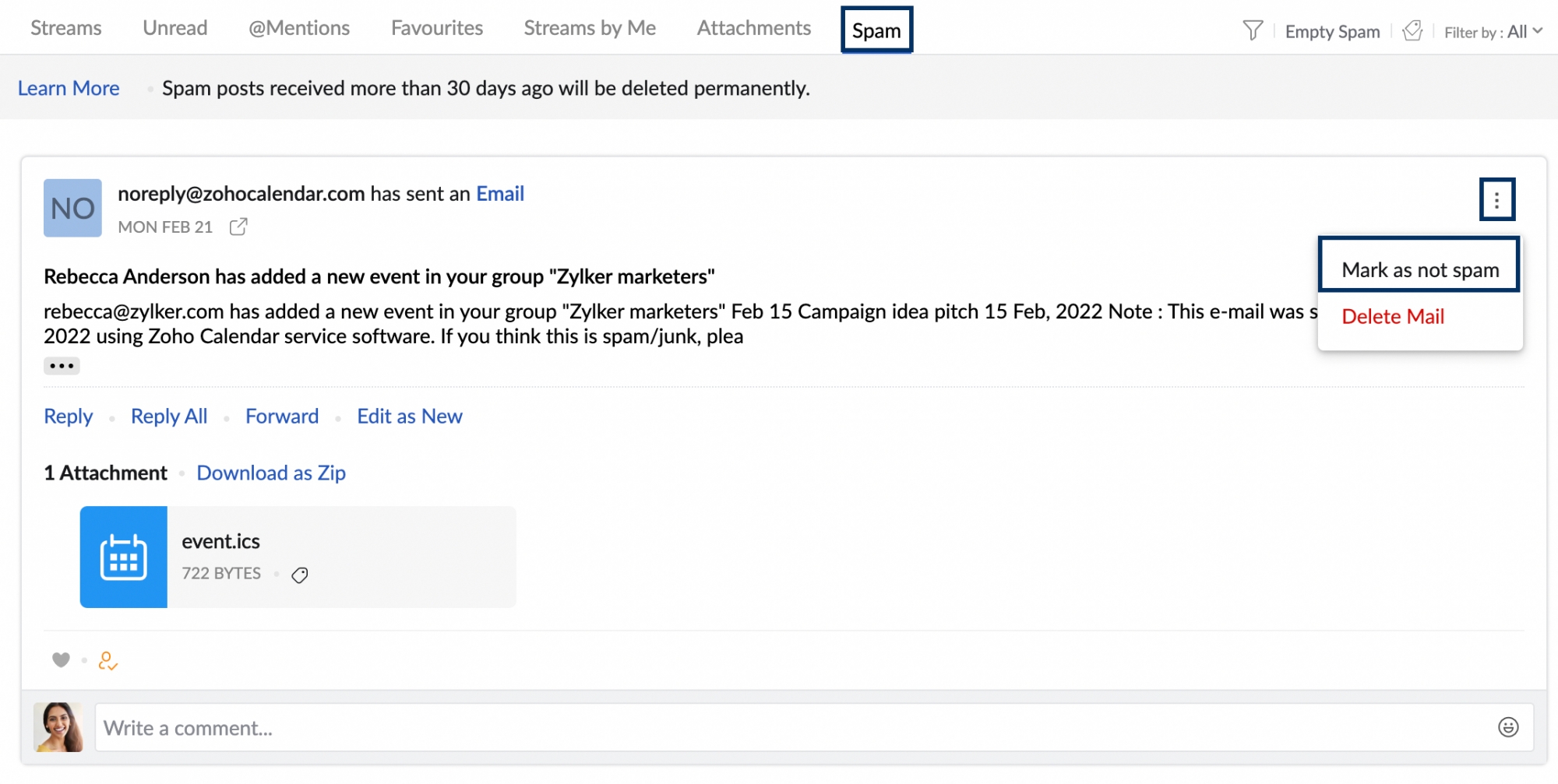
Archiv
Příspěvky můžete archivovat výběrem možnosti Archivovat v rozevírací nabídce Další možnosti. Příspěvky ve skupině může archivovat pouze vlastník příspěvku, vlastník skupiny a moderátor skupiny. Příspěvek bude archivován pro všechny členy skupiny. Chcete-li zobrazit všechny archivované příspěvky, klikněte na ikonu Zobrazení a vyberte možnost Archivováno. Archivaci příspěvku v tomto zobrazení můžete zrušit v rozevírací nabídce Další možnosti.
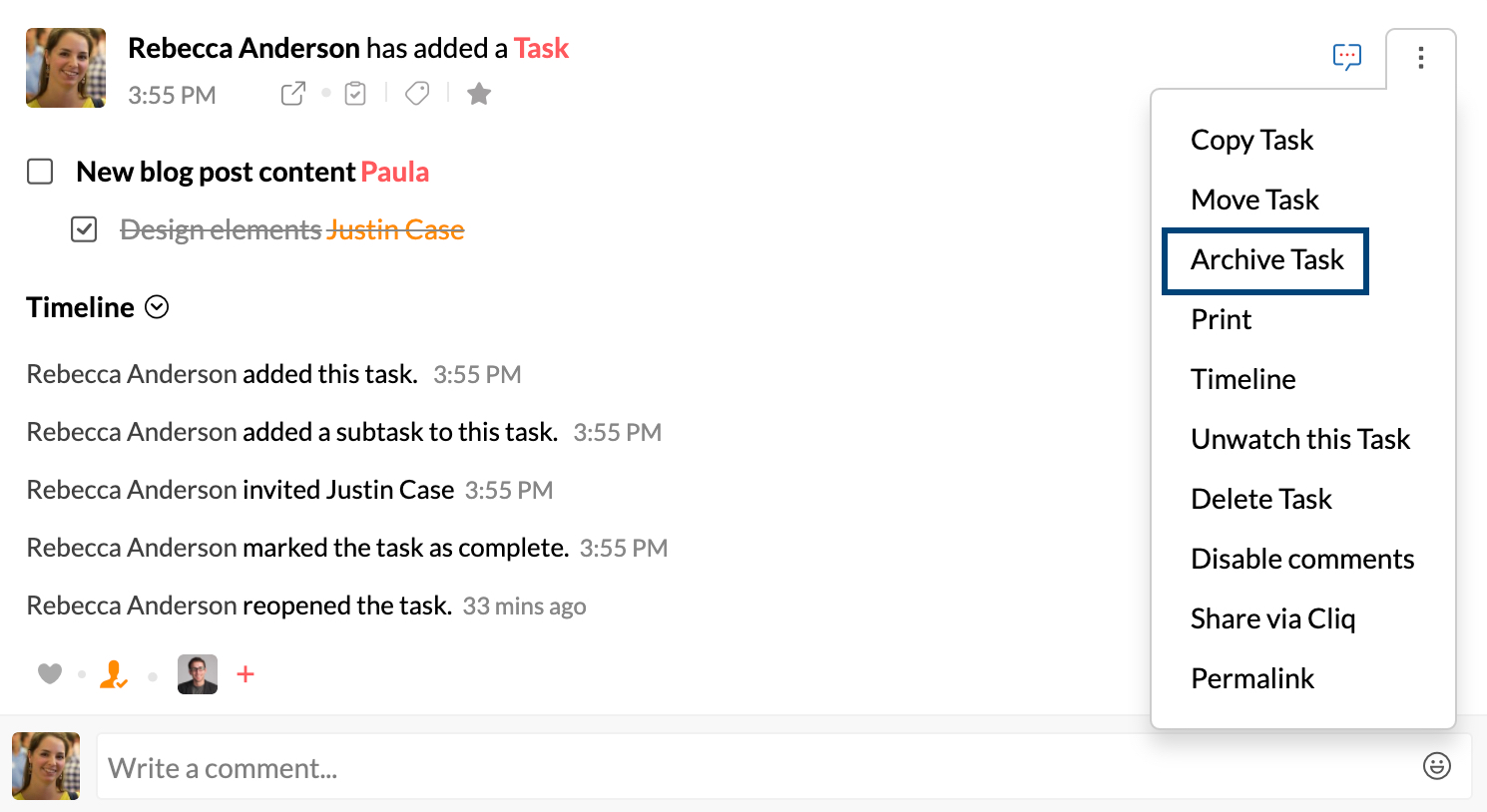
Kopírování obsahu
Pomocí možnosti Kopírovat obsah můžete rychle zkopírovat celý příspěvek nebo komentáře v aplikaci Streams.
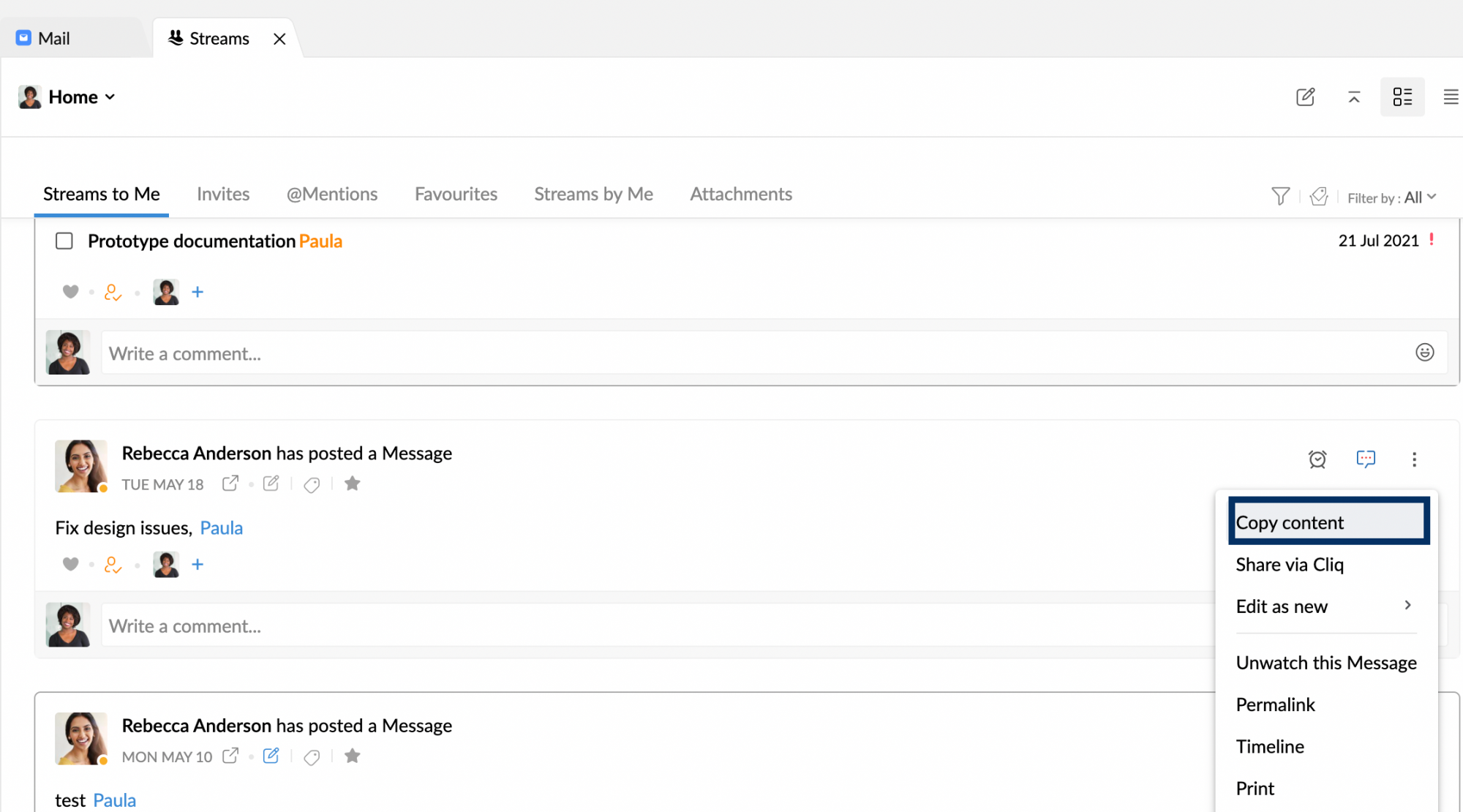
Mezi další možnosti patří
- Sledovat příspěvek - můžete sledovat jakýkoli příspěvek, aniž byste jej museli komentovat. Klikněte na rozbalovací nabídku Další možnosti a vyberte možnost Sledovat. Poté budete dostávat upozornění na všechny nové komentáře k příspěvku.
- Odstranit příspěvek - Pomocí této možnosti můžete příspěvek odstranit spolu se všemi komentáři a aktivitami.
- Odstraněné příspěvky budou přesunuty do koše a budou uchovány po dobu 30 dnů, než budou trvale odstraněny. Pro přístup k těmto příspěvkům klikněte na ikonu filtru Zobrazení a z rozbalovacího seznamu vyberte Koš .
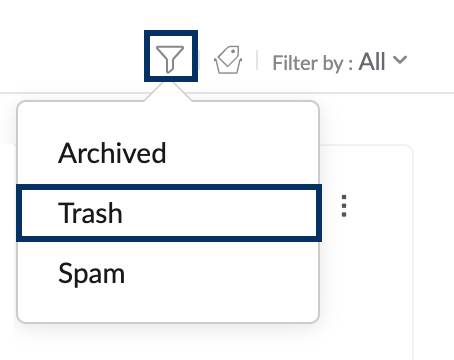
- Příspěvky si můžete prohlédnout v sekci Koš . Můžete také zvolit obnovení příspěvků z Koše kliknutím na ikonu Další možnosti u příslušného příspěvku/události/e-mailu a kliknutím na možnost Obnovit z rozbalovacího seznamu.
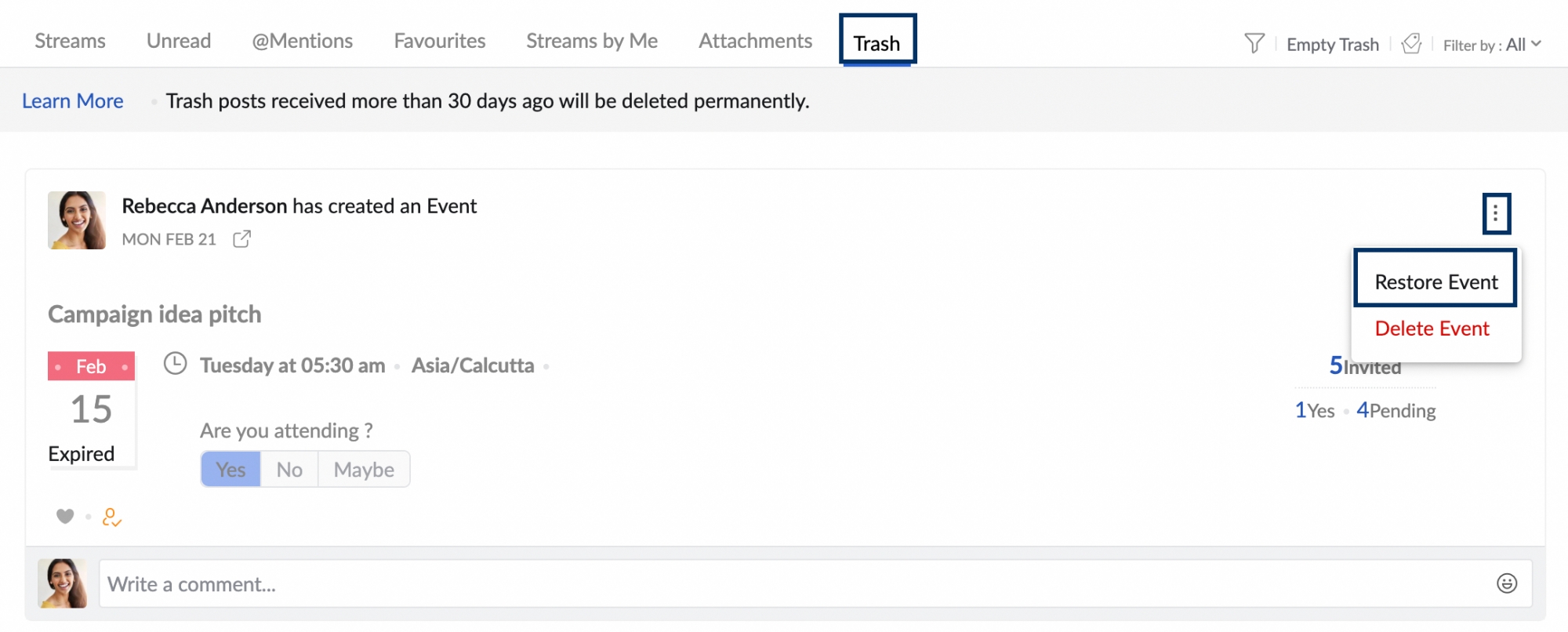
- Odstraněné příspěvky budou přesunuty do koše a budou uchovány po dobu 30 dnů, než budou trvale odstraněny. Pro přístup k těmto příspěvkům klikněte na ikonu filtru Zobrazení a z rozbalovacího seznamu vyberte Koš .
- Zakázat komentáře - Když použijete tuto možnost, vaši kolegové nebudou moci komentovat váš příspěvek.
- Sdílet přes Cliq - Pomocí této možnosti můžete sdílet trvalý odkaz příspěvku jako zprávu v aplikaci Zoho Cliq.
- Permalink - Slouží k získání adresy URL příspěvku. Pokud jste sdíleli trvalý odkaz s uživatelem, který nemá k příspěvku přístup, může pomocí možnosti "Vyžádat přístup" požádat o povolení k zobrazení příspěvku. Vlastník příspěvku se pak může rozhodnout, zda žádost přijme, nebo odmítne ze svých oznámení.
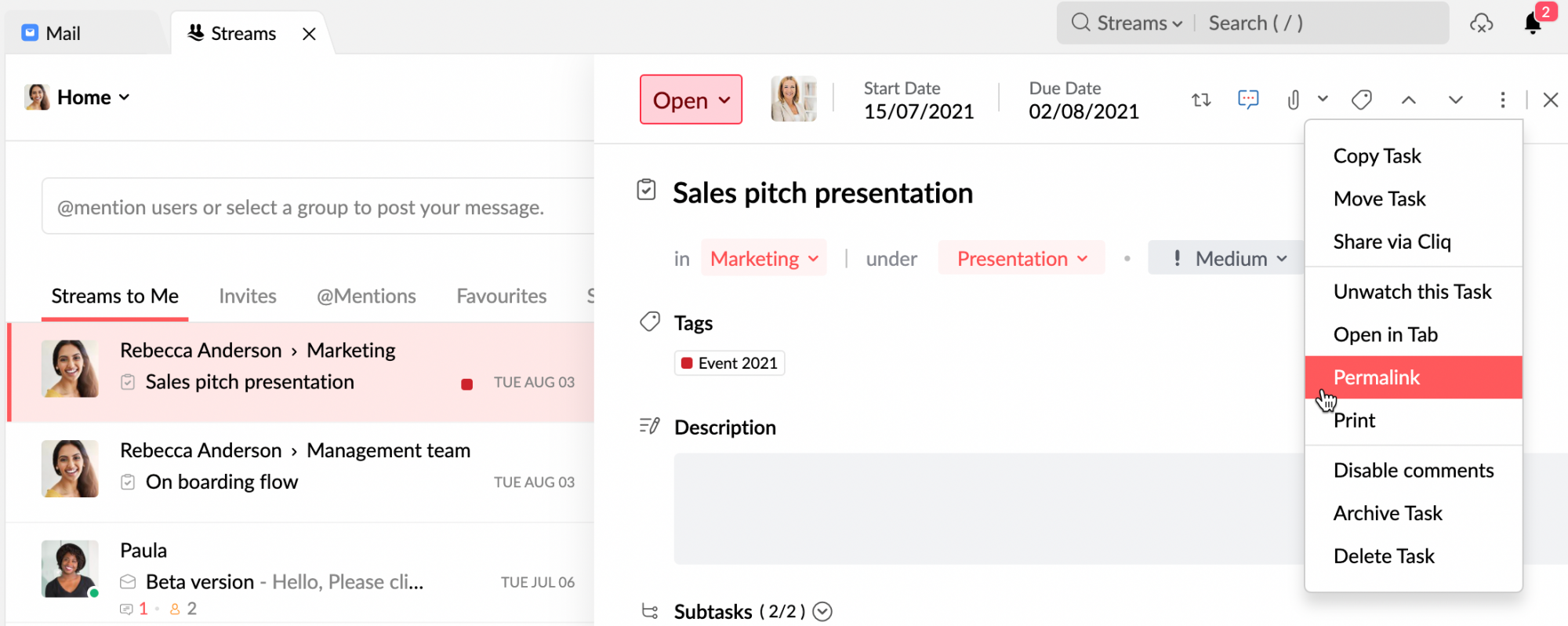
- Tisk - příspěvek můžete vytisknout kliknutím na možnost Tisk v rozevíracím seznamu.
Možnosti kontextové nabídky
Když se nacházíte v zobrazení Seznam proudů, kliknutím pravým tlačítkem myši na příspěvek zobrazíte možnosti kontextové nabídky.
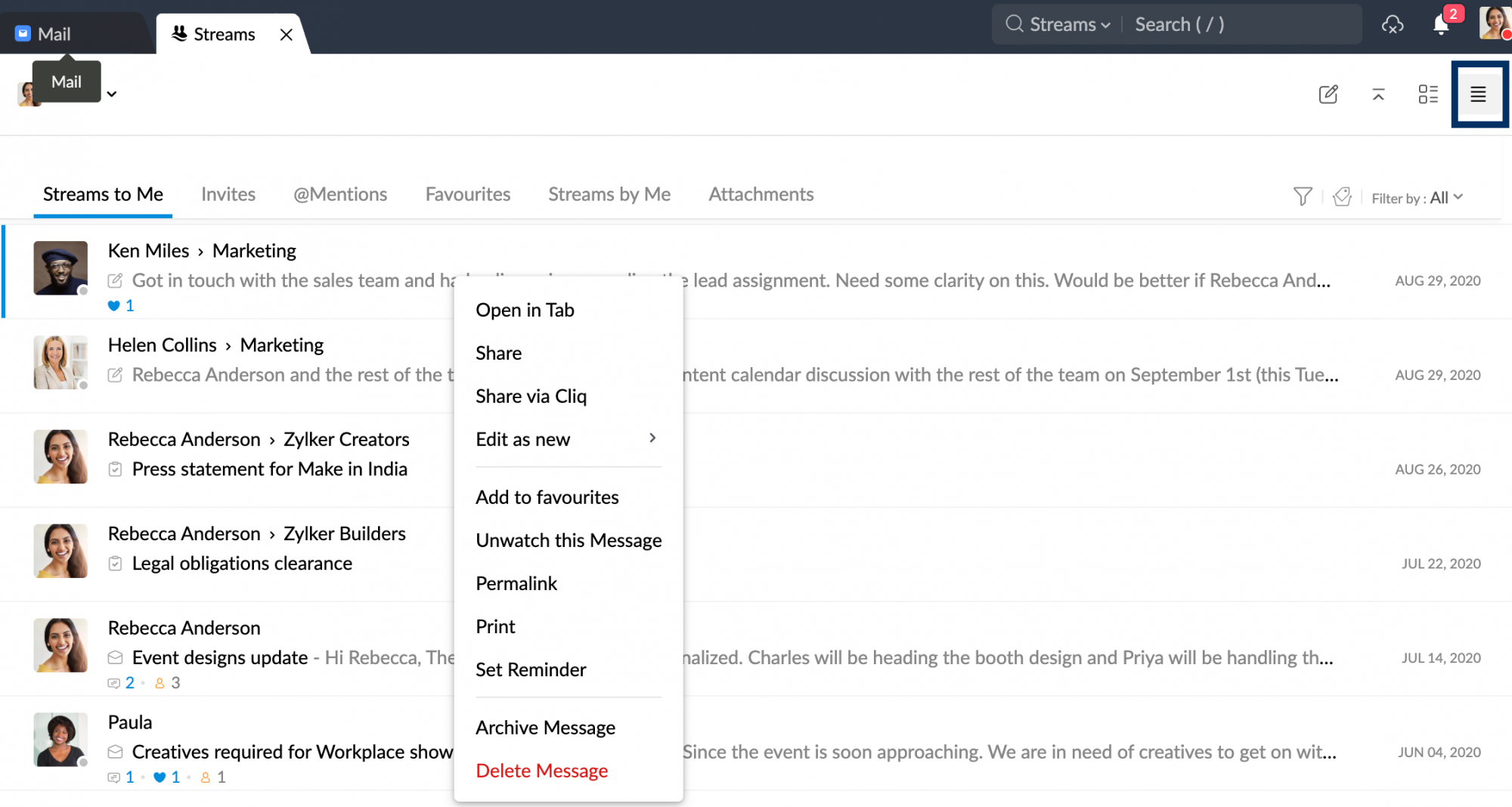
Sdílet (příspěvek ve Streamu) - příspěvek můžete sdílet ve skupině, do jiné skupiny spolu s komentáři, přílohami a dokonce i s pozvanými účastníky příspěvku.
Sdílet prostřednictvím služby Cliq- Odkaz na příspěvek můžete sdílet s libovolným uživatelem prostřednictvím služby Cliq. Sdílet můžete i více uživatelům.
Sledování/odhlášení příspěvku- Můžete sledovat jakýkoli příspěvek, aniž byste jej museli komentovat. Poté budete dostávat oznámení o všech nových komentářích k příspěvku. Pokud si nepřejete dostávat další oznámení o příspěvku, můžete jej zrušit sledování.
Archivovat příspěvky- Příspěvky můžete archivovat výběrem možnosti Archivovat z kontextové nabídky. Příspěvky ve skupině může archivovat pouze vlastník příspěvku, vlastník skupiny a moderátor skupiny. Příspěvek bude archivován pro všechny členy skupiny. Chcete-li zobrazit všechny archivované příspěvky, klikněte na ikonu Zobrazení a vyberte možnost Archivováno.
Permalink - slouží k získání adresy URL příspěvku. Pokud jste sdíleli trvalý odkaz s uživatelem, který nemá přístup k příspěvku, může použít možnost "Požádat o přístup" a požádat o oprávnění k zobrazení příspěvku. Vlastník příspěvku se pak může rozhodnout, zda žádost přijme, nebo odmítne ze svých oznámení.
Další možnosti kontextové nabídky pro entitu Pošta ve streamech
Pro entitu mail ve Streamech můžete odpovídat, přeposílat a získávat e-maily od konkrétního odesílatele nebo s konkrétním předmětem.
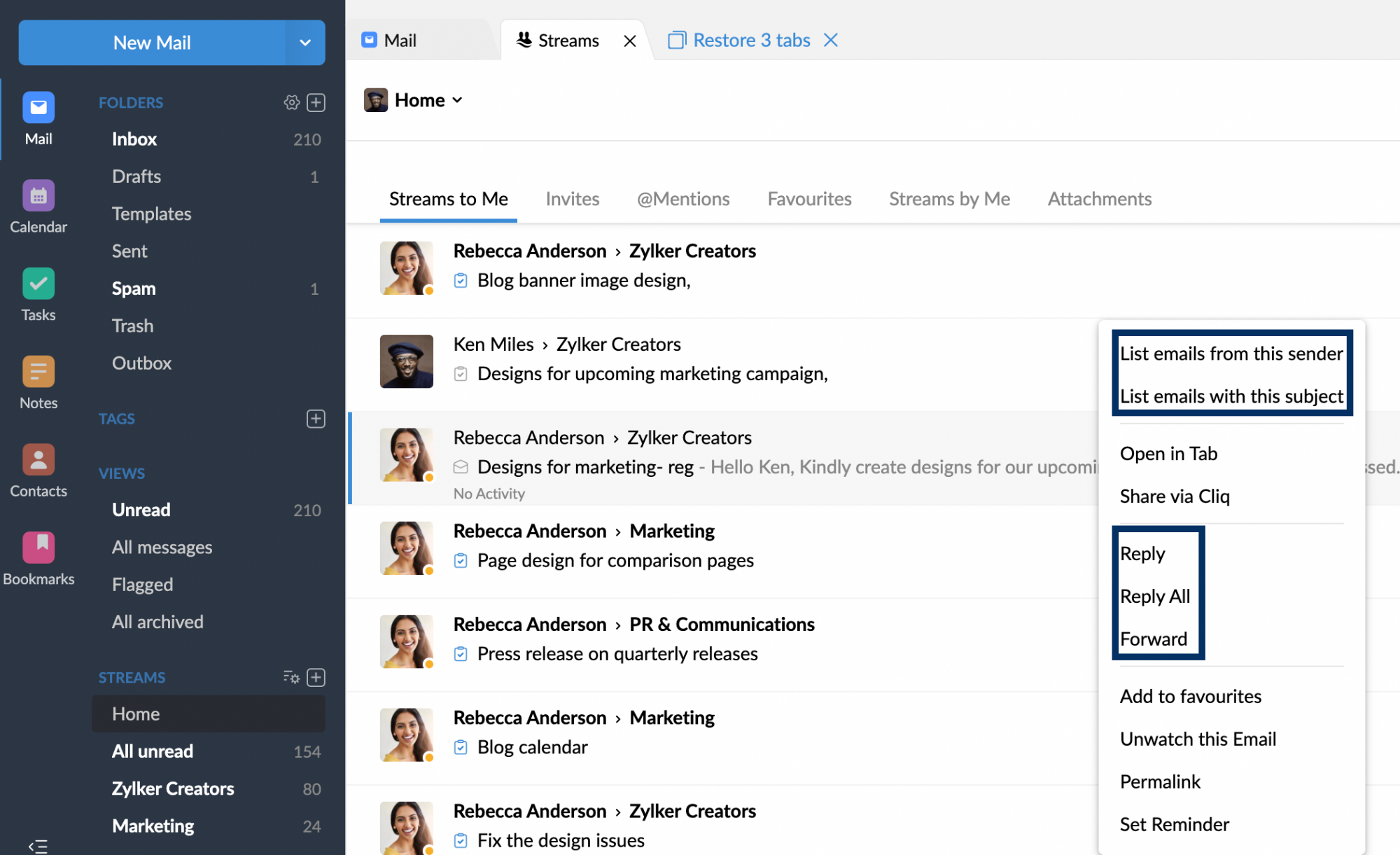
Related Articles
Streamy - Vylepšená spolupráce uvnitř poštovní schránky
Aplikace Zoho Mail Streams umožňuje komunikaci a e-mailovou spolupráci v rámci týmu nebo skupiny lidí. Zvyšuje produktivitu týmu díky otevřené komunikaci, snižuje počet e-mailových odpovědí a přeposílání, čímž zabraňuje zahlcení týmu e-maily. Skupina ...Domovská obrazovka pro streamy
V části Domů v sekci Streamy je k dispozici konsolidovaný přehled aktivit, kterých jste součástí. Všechny aktivity, kterých jste se zúčastnili komentářem, nebo ve kterých jste byli @zmíněni nebo pozváni jako hosté, nebo které s vámi byly individuálně ...Skupiny
Zoho Mail Groups pomáhá týmům a skupinám lidí lépe koordinovat a komunikovat a zároveň minimalizuje zahlcení interními e-maily. Jeden uživatel může být součástí mnoha skupin. Může se jednat buď o Skupiny organizace s podporou e-mailu, sdílené ...